この記事のもくじ
Windows10にはフリーソフト・シェアウェア殺しの機能が結構備わっていますので紹介。
クリップボードに複数の要素をクリップをする
設定→システム→クリップボードON
Windowsキー + Vで現在のコピー内容が選べます。
よく使うが連続してコピペするわけではない文字列や画像・記号を選択式で選べるのが便利です。
Windowsキー + キーボードキーで個人的に使える機能をピックアップ
Windowsキー + G でウィンドウを録画orキャプチャーする
Windowsキー+G を押すだけで、ウィンドウの中身を録画・配信できるようになります。
ゲーム実況だけでなく操作マニュアル作成などにも使えます。
アプリを一度ゲームとして指定しないとダメなのがモヤモヤしますけれど。
Windowsキー + R でファイル名を指定して実行
うるせーCortanaさんを通さずにコマンド入力できます。
Windowsキー + E でエクスプローラー起動
フォルダをクリックする必要はもうありません。
Windowsキー + T でタスクバーをキーボードで選択可能
マウスを忘れたときやマウスが繋がっていない本体を操作する際に地味に便利です。
Windowsキー + 数字キーでタスクバーの数字番目ショートカットを起動
↑Windows + 1 でChrome、Windows + 2 でHWmonitor、Windows + 3 でPictBearが起動します。
ただ、テンキーの数字キーではなく、ファンクションキーの下にある数字キーでないとダメです。
目的のアプリの並びの順番を数えるのが大変なのであまり使わないかも。
Windowsキー + I でWindowsのシステム画面
コントロールパネルが出るほうがいいのですが。
Windowsキー + Pで画面出力方法選択
ノートPCだとFn+F4などで出てくるメニューです。デスクトップでも同様のものが出せます。
Windowsキー + A で通知画面
ただし、各タイルを矢印ボタンで選択出来ないという痛恨の仕様。
Windowsキー + D or M でデスクトップ表示へ
Windows10で右端下に小さく追いやられ使いにくくなったデスクトップ画面表示機能。
個人的にはぐちゃぐちゃになったデスクトップを一旦リセットするためよく使う機能なので、選択肢が広がって助かります。
ちなみにWindowsキー + D は一気にデスクトップ画面へ移動し、Windowsキー + M は全ウィンドウ最小化のアニメーションです。結果は同じですがなんかモヤモヤします。
Windowsキー + K でワイヤレス接続表示画面
BluetoothやMiracastの機器を探すときに便利です。
Windowsキー + L でログオフ
いきなりログオフするのでビビります。グラディウス3の↑↑↓↓←→←→BAコマンドくらい注意。
Windowsキー と + で拡大鏡
拡大鏡が起動して、画面の拡大縮小が出来ます。
このコマンドについてはテンキーの+でも利用可能です。ファンクションキーの下の数字キーでないとダメなWindows + 数字キーと事情が違います。
拡大鏡起動後、Windowsキー + “+” か “-” で拡大縮小できます。
Windowsキー + “:” or “>” で絵文字
??♀️???????✔?????❤?←みたいな顔文字がインプットできるようになります。
Windowsキー + X でスタートボタンを右クリックした時のメニュー
Windowsキー + B で通知バーをキーボードで選択可能
Windowsキー + 通知画面のパネルと違って、こちらは矢印キーで選択可能です。
Windowsキー + < でデスクトップをキーを押している間見る
デスクトップのフォルダやアイコンを確認する際に。
あんまり使いませんけど。
意外と無いやつ
Windowsキー + ? でヘルプかと思ったら何もありませんでした。ヘルプは昔から頑なにF1です。
パスワード入力無しでログインする
ファイル名を指定して実行でnetplwizを実行。
下記のユーザーがこのコンピューターを使うには、ユーザー名とパスワードの入力が必要(E)
のチェックを外すと、現在のパスワードを入力してくれと言われるので、入力すると完了です。
次のログインからパスワード無しでそのままログイン可能です。
ストレージの領域を自分で分割する
BTOパソコンなどで、SSDやHDDの領域をCやDドライブに分けようとすると、お金がかかることがあります。
であれば自分でやってしまおうという話。
スタート→Windowsシステムツール→管理ツール→記憶域→ディスクの管理まで出し、分割したいボリュームを縮小し、空いた領域を確保すると分割ドライブができます。
RPAの代わりにPowerShell ISEを活用する
最近脚光を浴びているRPA(Robotics Process Automation)ですが、Windows内で完結すること(外部Webページへアクセスしない)、場合であればだいたいこのPowerShellで代用できます。スタートメニューをたどっていくとWindows PowerShellというフォルダーがひっそりと転がっています。
ざっくり言うと超強力なバッチファイルです。VBAが書ける人ならすぐ書けます。
Excelなどのアプリケーションを直接起動して、フォルダ内にあるファイルの特定のシートを全部印刷する、などといったことはすぐできます。
また、特定の日時以前のファイルをバックアップフォルダに移動する、なども簡単にできます。
時間のある時に別項で紹介しますが、RPAに高い金かけるなら、まずはタダで使えてMicrosoft製でWindowsタスクスケジューラーとの親和性抜群のPowerShellです。RPAみたいに動作用のPCが必要ということもありません!
まとめ
Windows 10でタブレットモード強化だタッチパネル対応強化だなんだと操作の枠を広げていますが、裏ではショートカットキーの強化や、PowerShellのようなCUIの強化も行われていて、裏での強化機能のほうが便利というMicrosoftの方向性が謎です。

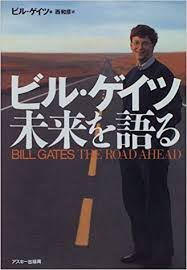

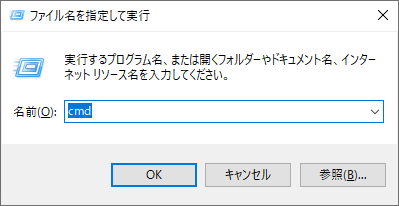
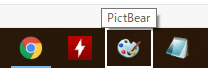

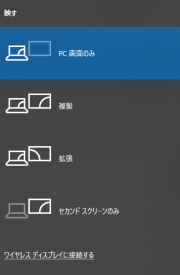
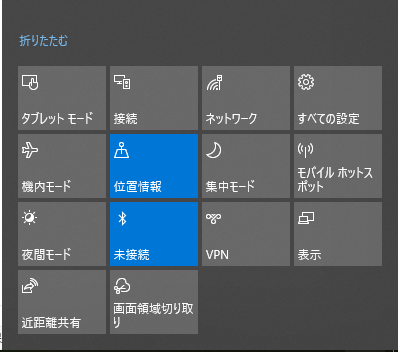
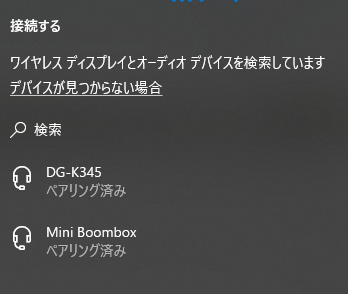
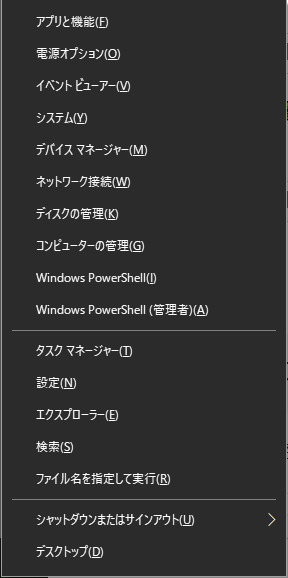
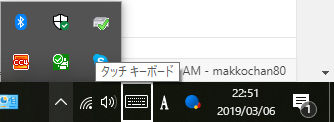
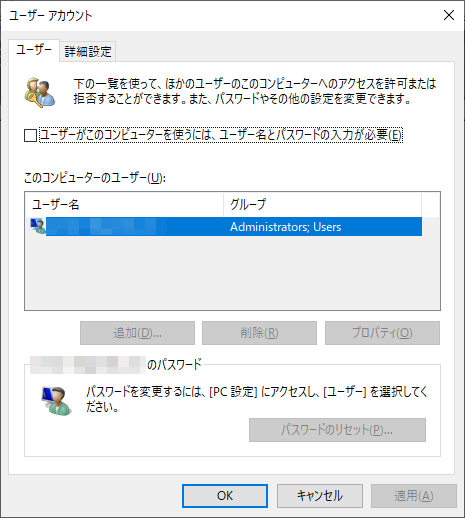
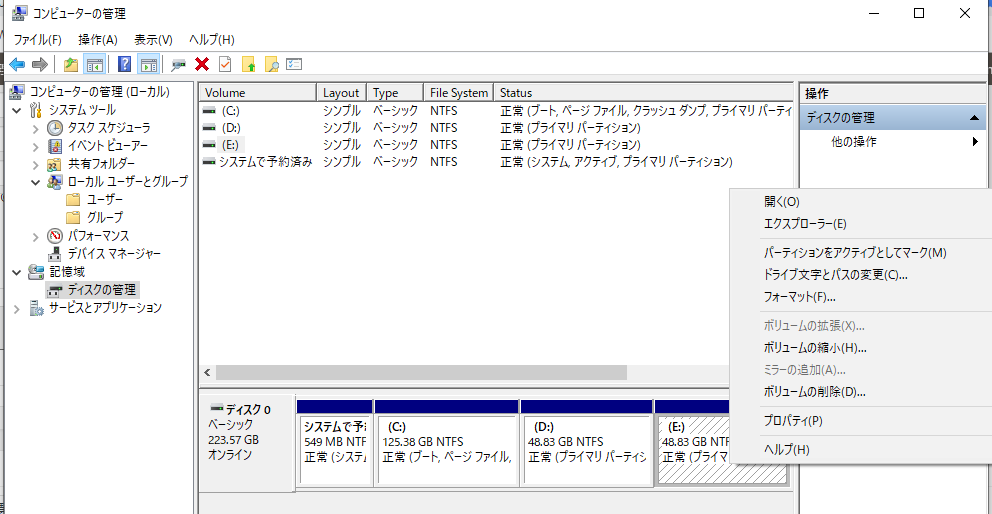
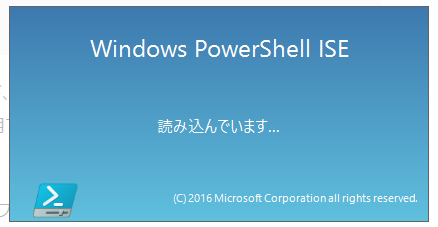


コメント