この記事のもくじ
やっぱりSSDがいい
新マシンとしてやってきたLIFEBOOK A576/N。

i5-6200UとCPUは文句ないのですが、ストレージがHDDなのが玉に瑕な一台。
HDDのままで使うつもりでしたが、他に使っているSSDのPCの動作がサクサクサクサクするので我慢できず交換することにしました。
最近SSD価格が500GBで6000円くらいと劇的に下がっていますが、直近で偽NASのHDDを1個新品に交換したのもあり(ここについては別項でまた書きます)、お財布が厳しかったので新規購入ではなく、下記のスライド式で有りモノ移植をします。
- Aspire5100で使っていた128GBのSSDをElitebook 2170pに移植。
- EliteBook 2170pの240GBのSSDをLIFEBOOK A576/Nに移植。
- LIFEBOOK A576/Nの320GBのHDDは保管庫行き。
LIFEBOOK A576/Nを分解してHDDを取り出す
ネットで調べるとヒジョーにめんどくさそうでしたが、意を決してLIFEBOOK A576/Nを分解してHDDを取り出します。
- まず、裏側に見えるネジはすべて取り外します。
プラス穴が小さくネジ山を潰しやすいので、良いプラスドライバーを使うこと推奨です。

- 続いて、ひっくり返して画面直下、キーボード真上の化粧蓋を外します。左右からマイナスドライバーを少しずつ入れて、化粧蓋下側のツメを折らないように外します。私は右端のツメを折りました。

- 化粧蓋を外すと、まずキーボードを持ち上げることができます。キーボードは弱い両面テープで貼られているので、力を入れずにゆっくり外すのが吉です。このキーボードすぐ曲がります。
キーボードを持ち上げたら、左から左側スピーカー配線、キーボードのフラットケーブル、電源スイッチ周りのフラットケーブル、を外していきます。

- 左から、左側のスピーカー配線ははまっているだけなので、爪でクイッと持ち上げると外れます。外れたらケーブルを金属ガイドから外してフリーにします。
下の赤枠のキーボードのケーブルは、コネクター下側左右部分を爪で下にスライドさせると外れます。

キーボードのコネクター上部にはディスプレイとの接続コネクターがありますが、ここはボンドで止められているようなのと細いケーブルが何本も出ているので、触らない方が吉です。 - 電源スイッチ部分のコネクターは下図のように跳ね上げると外れます。
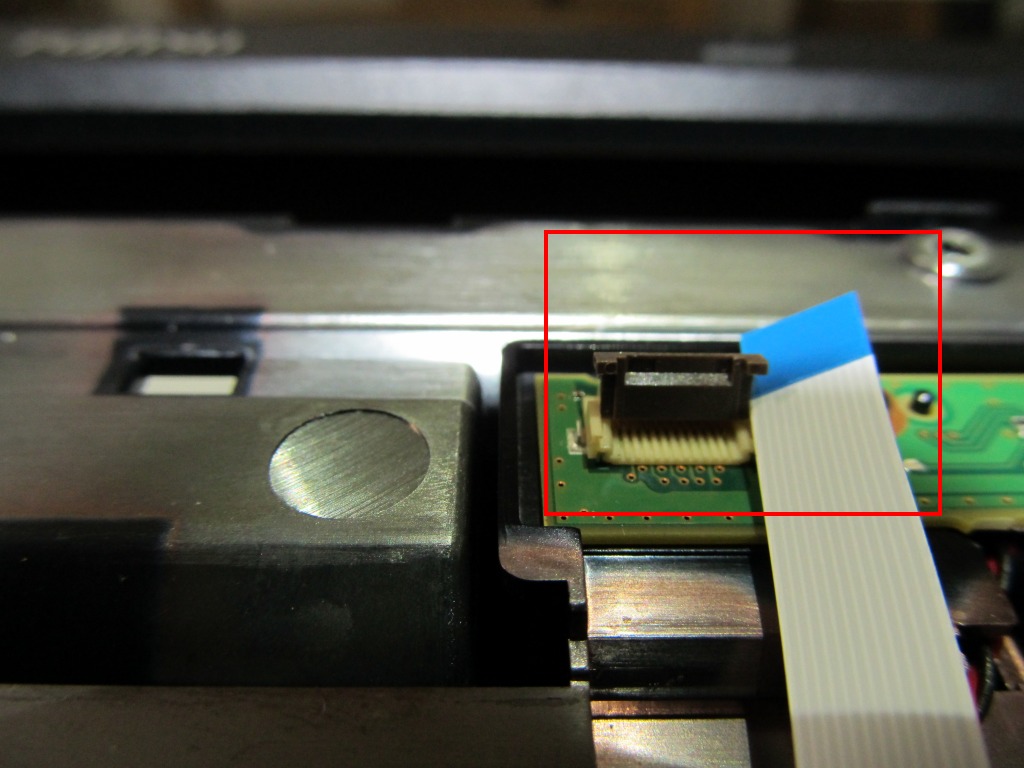
- 続いて、左側スピーカー配線の下にあるディスプレイケーブルを金属ガイドから外し、ネジが見えるようにしたら、ディスプレイを寝かせてディスプレイのヒンジを留めているネジを緩めます。
ここが断線するとゴミになるので特に気をつけましょう。

- キーボードを外したら、タッチパネルのフラットケーブルが見えるのでこれも外します。これも跳ね上げ式コネクターです。小さいので外し忘れないように注意です。
外し忘れると、ボディを持ち上げたときに切れてしまう可能性があります。

- ディスプレイのヒンジを留めているネジ6本と、キーボードの下にあるネジ5~6本を外します。
その後、ディスプレイをやや右にオフセットして、タッチパッド側から力を入れるとバカンとボディ上部が開きます。

ディスプレイを右にオフセットしておくとディスプレイケーブルが金属ガイドの穴部分を通ってくれる(赤枠部分)ので、ケーブルにテンションがかからず切れる心配がなく、心配なく持ち上げることができます。
これでようやくHDDにアクセス(青枠部分)できるので、HDDを取り出します。ちなみにHDDはWD-BLUEの320GBでした。
MiniTool Partition WizardでクローンSSDを作る
各マシーンのWindowsの再インストールをしたくないのと、LIFEBOOK A576/Nの富士通便利ユーティリティとHDDリカバリー領域をSSDへの交換で失いたくないので、今回はクローンディスクを作成します。
まずはAspire5100の128GBのSSDを念の為、500GBの余りHDDにクローンします。
2.5インチ用外付けケースが足りなかったので、3.5インチ用外付けケースで代用。ちゃんと使えました。当たり前か。
クローン作成に使うのはいつものMiniTool Partition Wizardです。
- まず真ん中のディスクのクローンを選択します。
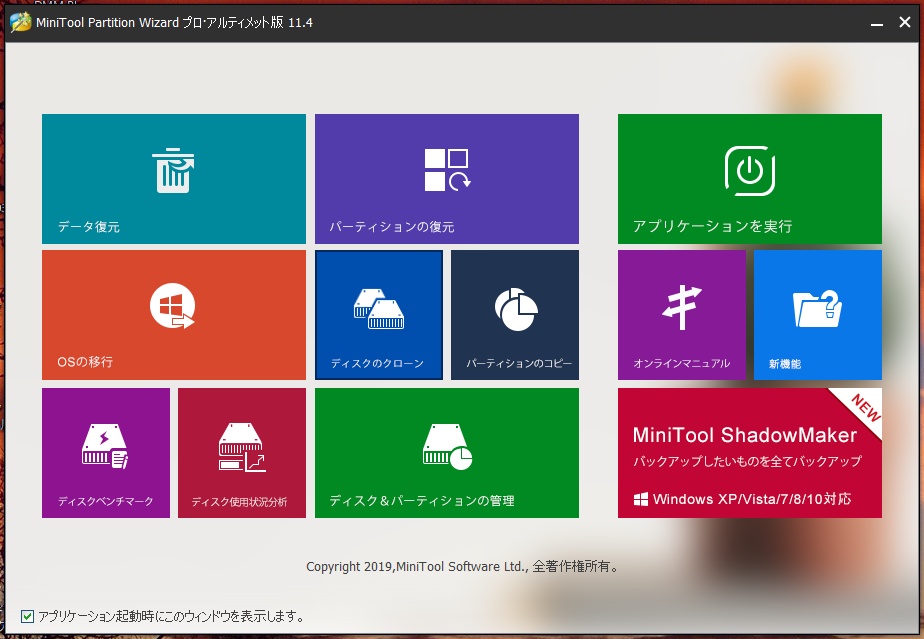
- コピーしたいディスクを選択します。
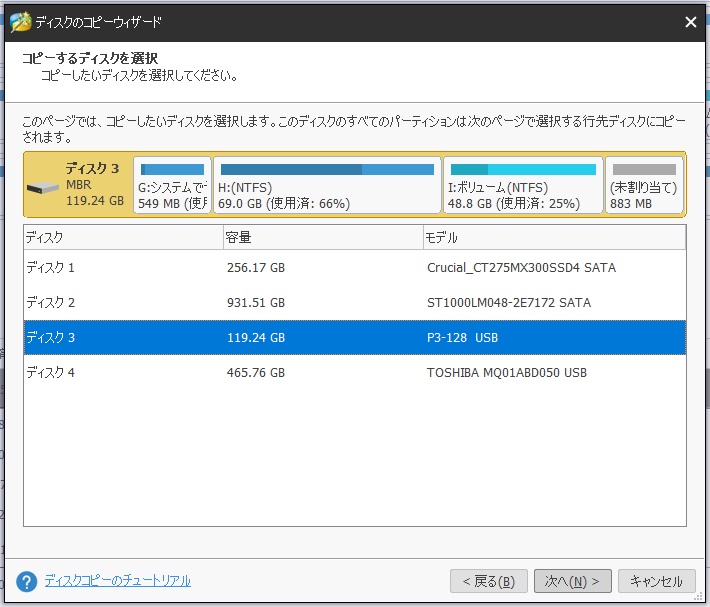
- コピー先のディスクを選択します。
このソフト、移植先のディスクの容量に合わせてパーティションを調節してくれるのでなにげに便利です。A. 120GB→500GBのようなクローンの場合、120GBディスク内で3つに分けていたパーティションを移植先500GBで余りのないよう3つのパーティションにサイズを拡大してクローンすることもできます。
例:40GBx3 → 166GBx3に変換B. 320GB→240GBのような場合、パーティションをそれぞれ自動的に縮小してクローンすることもできます。
例:160GBx2 → 120GB x2へ。データが120GB超えるとダメですが。C. 320GB側の余り領域を削除・縮小して240GB以下にすれば、そのままのパーティションサイズで320GB→240GBへクローンすることができます。
例:160GBx2、それぞれの使用率50%(80GB)であれば、120GBx2に分かれ、80GBのデータがクローンされる。
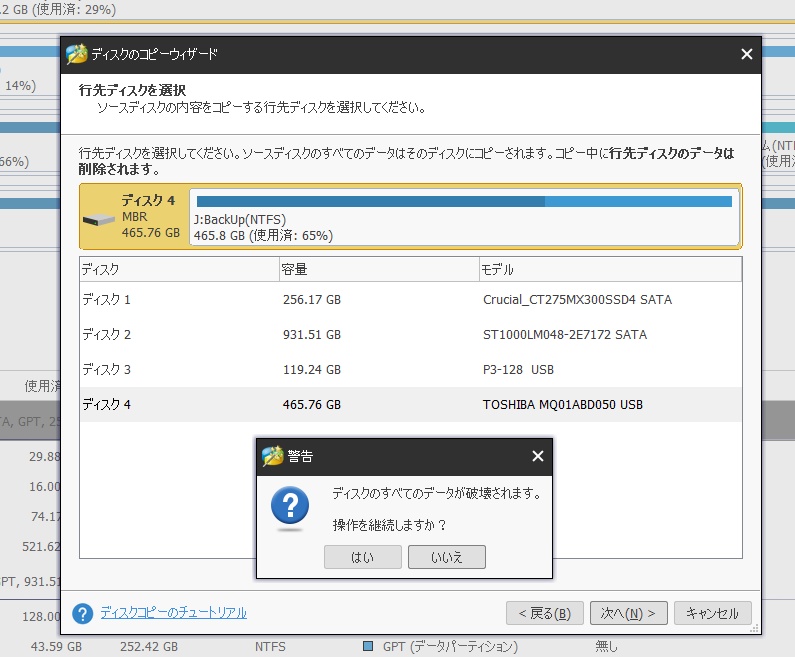
- しばらく待つとクローンディスクができます。
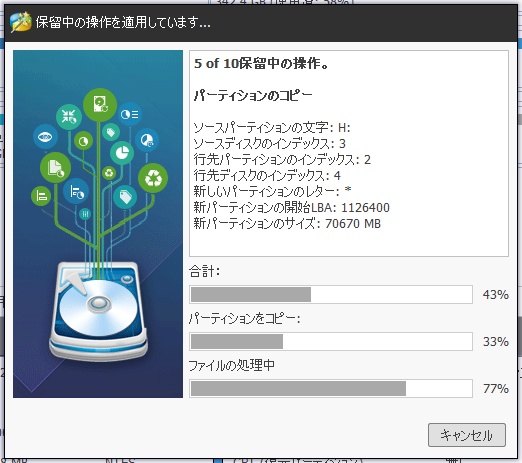
この手順を繰り返し、それぞれのクローンディスクを作ってLIFEBOOK A576/NにSSDを移植します。
ディスククローンについて
さすが専門ツールのMiniTool Partition Wizardで簡単にできました。
完全ではなかったですが、クリーンインストールから始めるよりかなり簡単かつ早くできて満足しています。
そして移植
装着
クローンしたSSDをEliteBook 2170pとLIFEBOOK A576/Nそれぞれに装着します。
クローンディスクで起動できるのか?
クローンディスクで無事起動できるのか心配でしたが……ブルースクリーン。嫌な予感……。
ちなみに2170p、A576/N両方共ブルースクリーンでした。失敗か?
ドキドキしながら再起動するとディスクチェックが始まりました。
2170pはディスクチェックが始まるも、特に修復なし。一方A576/Nは修復が行われました。
その後両方とも無事に起動しました。ホッと一安心。ですが、完全ではない点も一部ありました。
- LIFEBOOK A576/N→ディスクリカバリー空間は存在するのですが、リカバリー空間として認識されず、起動メニューからのリカバリーが無効になりました。
- CrystalMarkなど一部のインストールプログラムを介さずに直接起動するフリーソフト系のexeファイルが破損。原因不明。
それにしても、LIFEBOOK A576/Nが激速になったので大満足です。
ついでに1880gだった重量が1810gに減りました。持ってみるとディスプレイ側に重心がかなり寄る感じとなり、本体のスッカラカン感がいよいよ強くなってきました。
おすすめのSanDisk SSD
賛否両論あるけれども、何台か使って問題なしのADATA SSD
まとめ
LIFEBOOK A576/Nの分解しやすさ
このノートパソコン、各部分が素直にパカパカ外れていくのと筐体が大きいので分解作業がしやすかったです。フラットケーブルとディスプレイケーブルに気を付けるくらいでしょうか。
分解難易度:50(100が満点) ASUSの1015PXの方が小さくて気を遣ったかもです。

それにしても、そもそもこのストレージの設計はないですわ。なんで裏蓋から着脱可能にしなったのか。
ベンチマーク結果
交換後
交換前
総評変更
- CPU ★★★★★
- ストレージ ★★★★★
- メモリー ★★★★
- 液晶 ★★★★★
- キーボード ★★★★★
- バッテリー ★★★★
- 発熱・消費電力 ★★★★★
- まとめ ★★★★★
おまけ : 無線LANモジュール今昔物語
今回の分解でついでに無線LANモジュールも移植しようと思いましたが、無理だったので紹介だけでも。
Aspire5100の取り付け部分とモジュール
Aspire5100の無線LANモジュール。mini-PCI規格の長いタイプです。
アンテナがハンダ付けモノっぽく付いていますが、グリグリやると外れます
EliteBook 2170pの取り付け部分とモジュール
2170pのWi-Fiモジュールです。こちらもmini-PCIかつ、なぜかもう一個mini-PCIを付けられるスペースがあるのでアンテナの取り回しさえできればAspire5100のモジュールが取付可能です。意味なしですが。
LIFEBOOK A576/Nの取り付け部分
下図はLIFEBOOK A576/Nをバラしたときに見つけた無線LANとBluetoothモジュールが入るM.2スロットだと思われます。Skylake世代だとすでにmini-PCIではなくなっていて上記2機種からの移植は無理でした。
別途ボードを買って取りつけようかと思いましたが、アンテナ線が来てないのでやめました。
結局
下記のI/O DATA機器のPLANTを取り付けました。









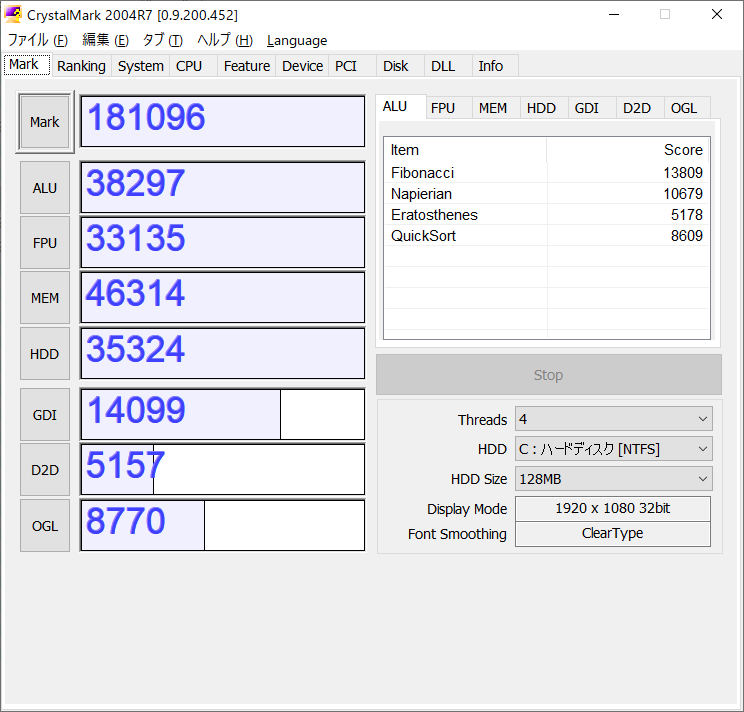
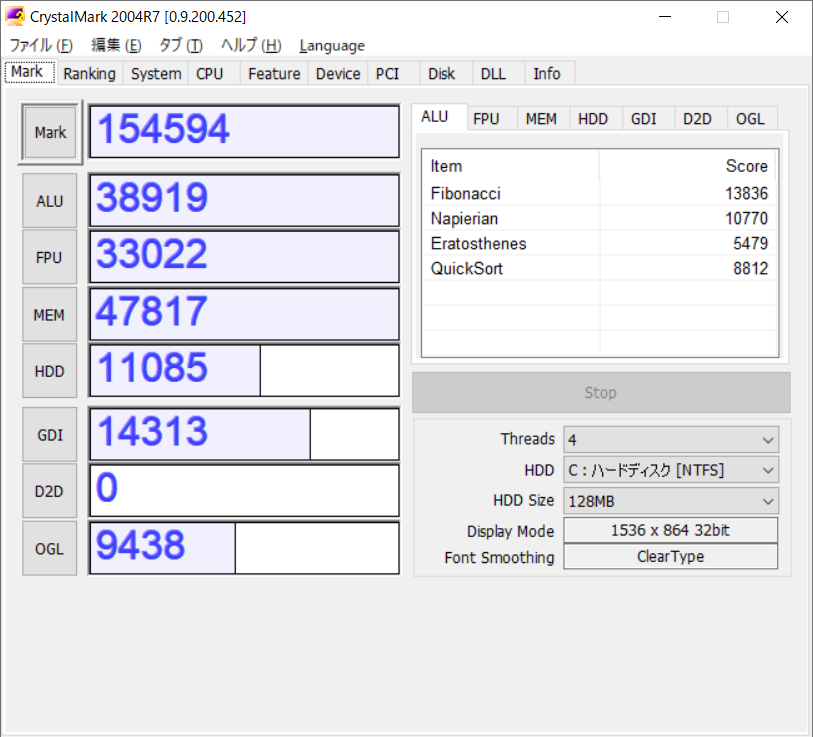







コメント
A567/Nのハードディスクは他のLIFEBOOKシリーズのような防振バンド?のような物ではなくて、蓋?のような物ですか?
ハードディスクを納める場所の上下に二つづつ、合計4つの切りかけ?に引っ掛けて固定する蓋のようなタイプですか?
お忙しいとは思いますが、ご回答頂けると幸いです。
こんばんは。
手元にもうモノがないのでうろ覚えなのですが、ハードディスクははめ込んで、
上からフタして終わりだったと思います。
もしかしたら、横サイド2本をネジ止めしたかもしれませんが……。
防振バンド的な気の利いたものは入っていなかったのは間違いないです。
返信ありがとうございます。
やっぱり蓋みたいなものが付いていたんですね。
オークションでA576/Pを購入しHDDをSSDに交換したのですが、マウンターのようなものがなかったので、さらにオークションでマウンタを買ったのですが、形状的に合いませんでした。
こちらのサイトを拝見してA576/Nあたりから、マウントの仕方が変わったのかと推察した次第です。
おかげさまで何となく納得しました。
有難うございました。