この記事のもくじ
Outlookにもある開発タブの使いみち
Excelの開発タブ→VBAやマクロで色々できるのはご存知かと思いますが、Officeスイート全部にこの開発タブがついているわけです。
パワポやOutlookでVBAを組んだり、マクロを組んだりできるわけです。ただ、Excel以外ではいまいち使いみちが見えないこの機能、Outlookで独自の会議フォームを作ることに使ってみたいと思います。
Outlookで独自の会議フォームを作るまで
普通のフォームだと、メッセージ本文に下記のようなことを書いて、会社によって異なりますが、会議室の予定表アカウントを含めた出席者に送信します。
お世話になっております。 なんとか会議を開催しますのでご参集よろしくおねがいします。 ○○株式会社様が来社いたしますので、XXプロジェクトについての進捗を確認いたします。 電話会議接続先はXXX-XXXX-XXXです。 テレビ会議の接続先はXX会議室となります。 アジェンダは下記となります。 1.うん 2.たら 3.かん 4.たら 以上、よろしくおねがいします。
1からこういう文章を起こすのは結構めんどくさいので、定型にできる分は定型にしてしまいたいですね。というわけで今回の機能紹介です。
まずはオプションで開発タブを表示させる
オプション→リボンのユーザー設定で☑開発を選択します。
デフォルトだと不要ないじりによるトラブルを防止するためか、オフになっています。
開発メニューを出してみる
会議フォームを作るので、予定表画面に移動します。
メニューに”開発”が出ているので、その中の”フォームのデザイン”を選択します。
適当なフォームを選択します。
例えば予定をクリックするとデフォルトの会議フォーム画面が出てきます。
(P.2)、(P.3)など隠れているタブがありますのでクリックしてみるとVBAでお馴染みの灰色のコンニャクかぬりかべかのフォームが出てきます。()で囲まれているものは隠れている印です。
自分のフォームページをデフォルト画面にする
今のままだと、P.2、P.3にいくら自分のフォームを作っても、予定タブが最初に前面に出てきてしまうので”ページ”で予定タブのページをクリックし、”このページを表示”をクリックすると予定→(予定)になって隠れます。
自分の作成したいフォームの”このページを表示”をクリックし、ページ名の変更を行うと赤枠の”会議室予約フォーム”のように変更することが出来ます。
フォームをデザインする
フォームに、フィールドから色々ドラッグして貼り付けていったり、コントロールツールボックスからボタンやラジオボタンを貼り付けてデザインしていきます。
なんじゃこりゃ?と思うかもしれませんが、Outlookのデータは、件名・開始日・終了日などが各フィールドにデータベース的に格納されているので、ペタペタフィールドを選択してドラッグしていくとなんとなく感じがわかってきます。
フィールドを設定する、作り込む
不足しているデータについて(コメントやら備考、特殊事項)は新規フィールド作成ができますので安心です。
また、配置したボタンやテキストボックス、スピンボタンなどのコンポーネントにどういうフィールドを設定するか、または他のフィールド数値の変化によって変動する式などが設定できます。
このあたりはまた別で深掘りする機会があればやっていきたいと思います。
フォームの実行などを繰り返してテストして、作り込んでいきます。
保存して発行する
だいたいフォームが出来たら発行します。
まず、フォームに名前を付けて保存します。
適当なフォルダーの場所に、表示名とフォーム名をきちんと記述して発行ボタンを押します。
その後、開発メニューから発行→フォームの発行をクリックして発行します。
作ったフォームをデフォルトにする
発行しても、予定表画面の新規発行のホームには”新しい予定”がドーンと居座っています。
そこで、自分で作ったフォームを新しい会議の前に持ってきたいと思います。
フォルダー→予定表のプロパティで、このフォルダーに投稿する時に使用するフォームをクリックすると、発行がうまく行っていると表示名に自分で入力した表示名があるのでそれを選択します。
そうすると、下記のようにオリジナルのフォームがトップに出てきます。
After
Before
完成イメージ
新しい会議室予約フォームをクリックすると、下記のようなフォームが出てきます。
この例はざっくり作ったので要素が少なくラフではありますが、これにアジェンダ入力枠など作っていって必要要件を実装していけば完成となります。
こんな感じで統一フォームにしておけば、入力が早くなりますし、会議依頼を出す人が替わっても送る際のエッセンスがフォームに残っているので効率化につながると思います。
興味がある人はトライしてみてください。OutlookのVBA本が全然出ておらず、私も深掘りしていくとよくわからない部分が多いのでみんなでノウハウを共有していきましょう(他力本願)!!!!!
まとめ
ExcelのPowerQueryに続いての突然のOffice講談でした。
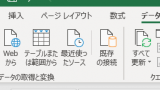
次回はPowerShellとバッチファイルとタスクスケジューラーの活用で行うRPAのいらない自動かつ0円で行う業務時短方法の予定でございます。いつになるかは不明!
その他のOfficeスイートのTIPSはこちら
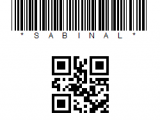
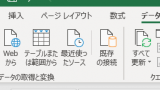

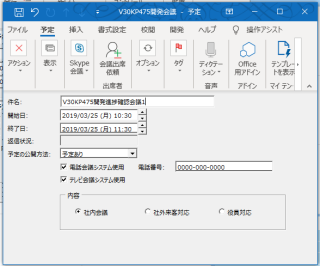
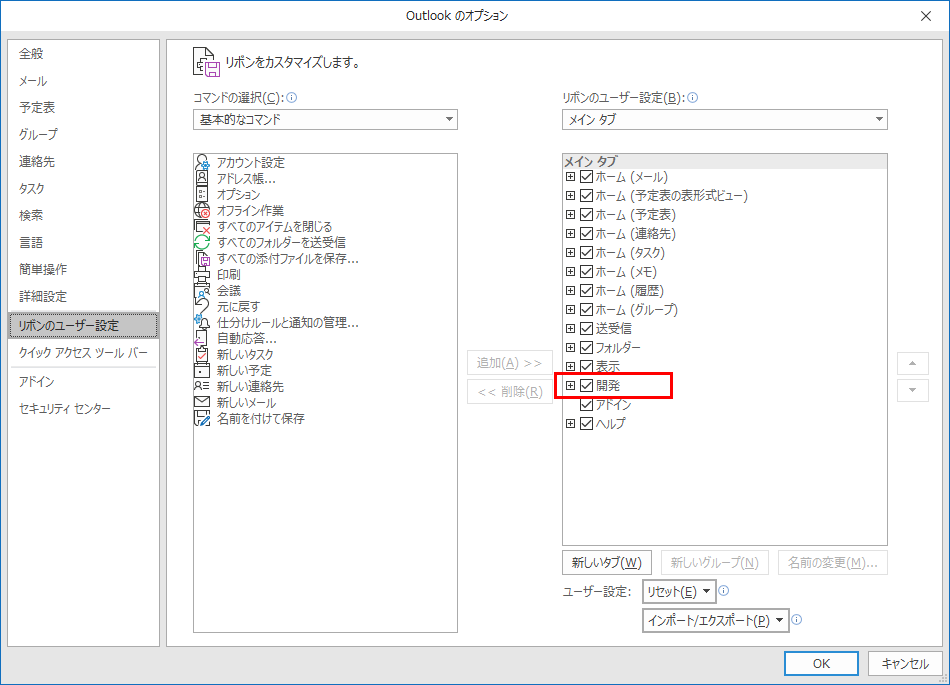
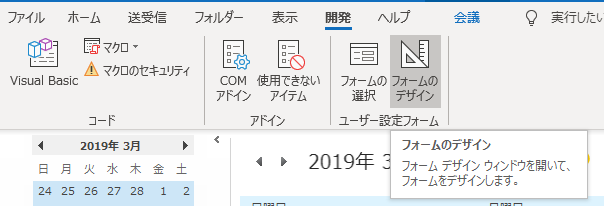
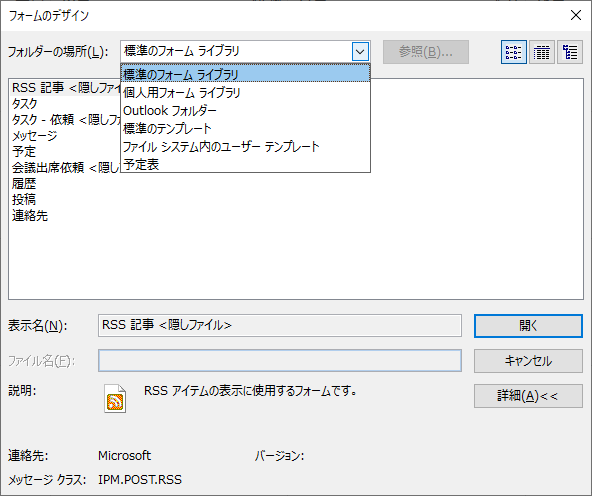
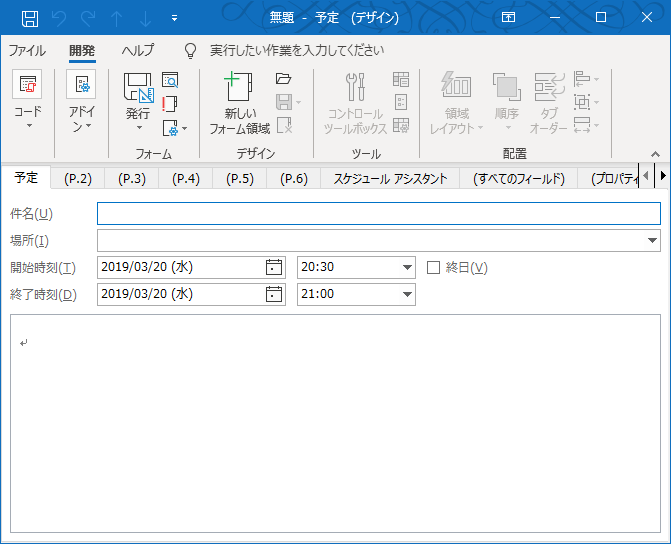
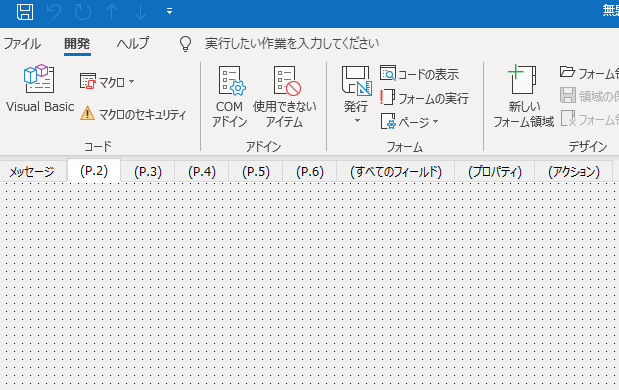

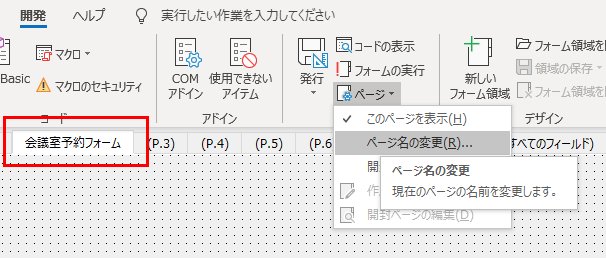

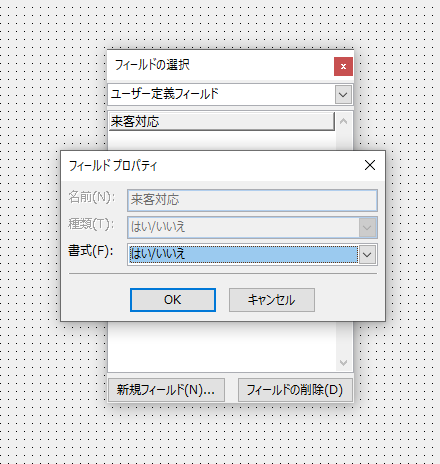
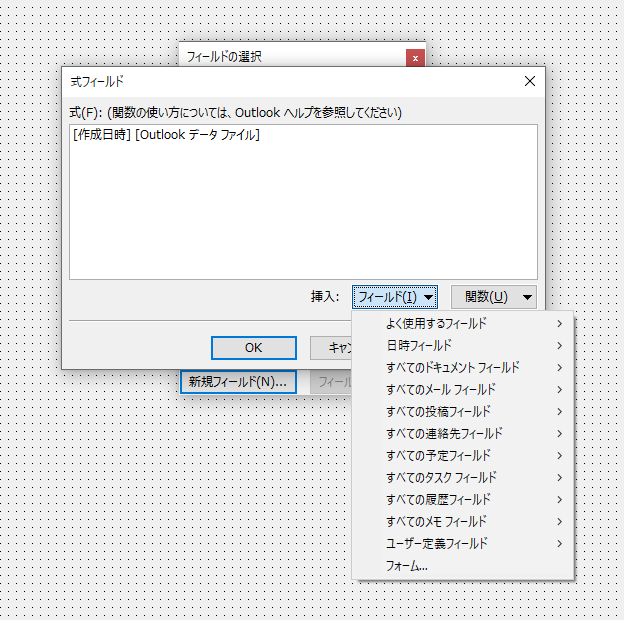
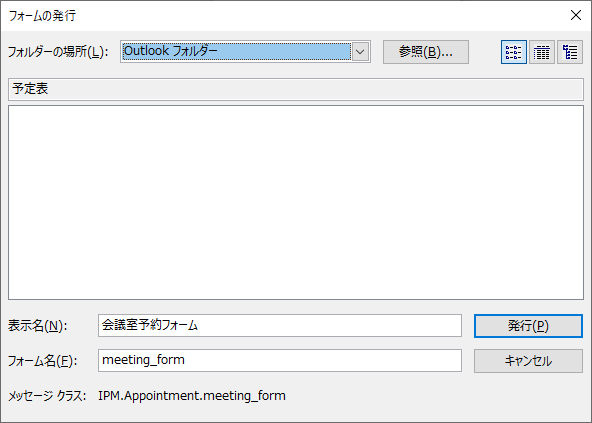
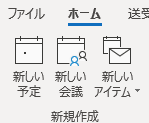
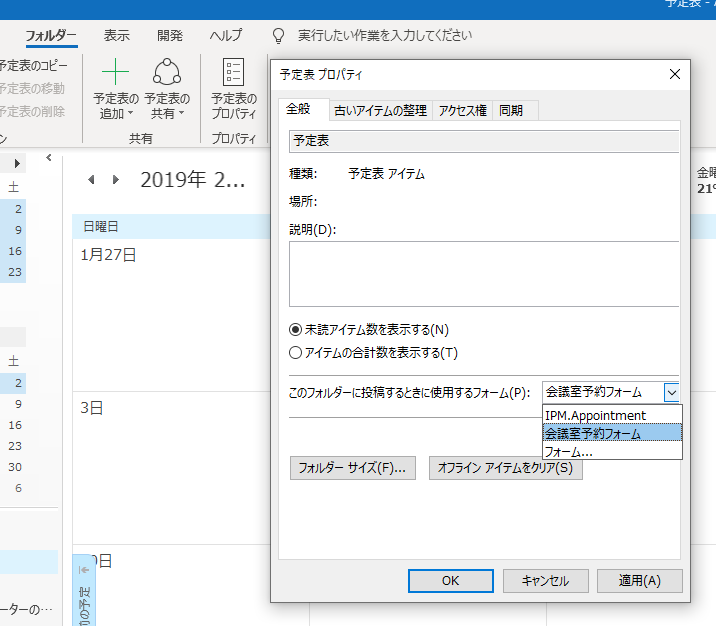
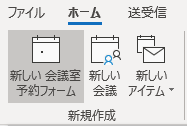
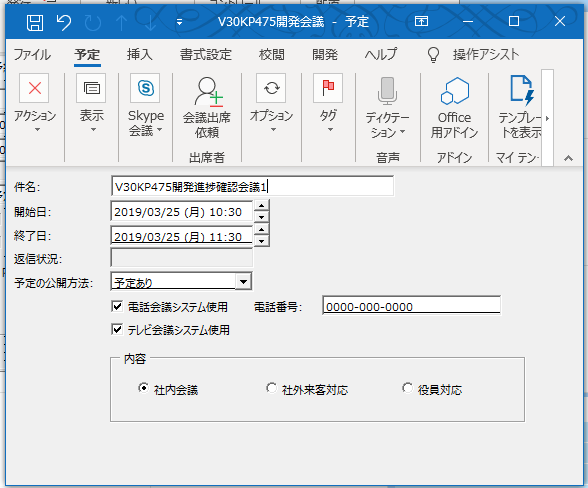


コメント