この記事のもくじ
このブログはプロモーションが含まれています。
Wondershare Filmora11を使ってみました
いつもMAGIX Vegas Proで動画編集している私ですが、今回はWondershare Filmoraを使ってみます。
最近バージョン10→11になって、新機能が追加されたとのことです。
ダウンロードサイトはこちら↓
インストールしてみます
Wondershare様のサイトから実行プログラムをダウンロードしてインストールします。
ここでインストールフォルダーの指定ができればよかったですが、そのままインストールが進みます。
現状(2022年3月)のバージョンは11です。
初回起動すると、購入情報の入力画面が出てきますが、それをスルーしてフリーでも使えます。
その場合、ビデオの出力に制限がかかりますが、まずは使い勝手調査としてフリーで試すのが良いと思います。
基本的な画面はこちら
最初は下記の画面からスタートします。
動画を切って貼って音楽や声を入れて編集するスタンダードなモードか、
インスタントモードというテンプレートと自分の素材を組み合わせてある程度自動生成するモードがあります。
まずはスタンダードなモードの紹介をします。
スタンダードな編集モード
スタンダードな動画編集時の画面レイアウトは下記です。
VegasやVideoStudioなどの他の同種ソフトと同様のレイアウトなので、他のソフトを使っている人ならすんなりと使えるスタイルです。
編集の流れは下記です。
- 動画・画像・音楽などの素材を左上の画面に投げ込みます。
- 編集トラックに投げ込んだ素材を配置します。
- エフェクトやトランジション(画面遷移効果)をかけながら加飾します。
- プレビューで確認しながら編集します。
という流れでしばらく触ってみて、Filmoraの編集について感じたことを下記に書きます。
いいところ
- 動作が軽めで安定しています。
Vegasより軽く安定していると思います。永遠にエフェクトの時間を計算したり、突然カーソルがくるくるして落ちる、ということはないです。
また、某動画編集ソフトウェアのように編集ファイルが壊れて超ショックということは今の所ないです。 - 素材を投げ込むフォルダーを自分で作成できるのが良いです。
音楽、動画、写真とフォルダーを分けることが出来、任意の名前を付けられるのが便利です。 - 全体的に直感的に操作できます。
メニューが大きなアイコンでわかりやすいです。
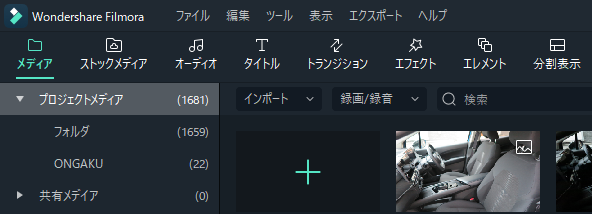
また、トラックに挿入した素材の設定を何かしら変えたい場合は、対象をダブルクリックするとなんとかなる感じで困ることがないです。 - 動画や字幕の位置・サイズ・角度変更がプレビュー画面からドラッグ&ドロップで変更可能で良いです。
Vegasだとサイズ変更のエフェクト設定した上で独特な操作が必要なので慣れが必要でしたが、こちらは簡単だったので感動しました。下記のようにグルグル回して伸縮できます。

- 簡単編集と高度編集に分かれていて、自分のスキルに応じて編集できます。
字幕などは下記の通常編集に加えて、もう一段進んだ高度編集というボタンがあるので、詳細編集したい場合はそちらで編集可能です。右下の高度編集ボタンを押すと、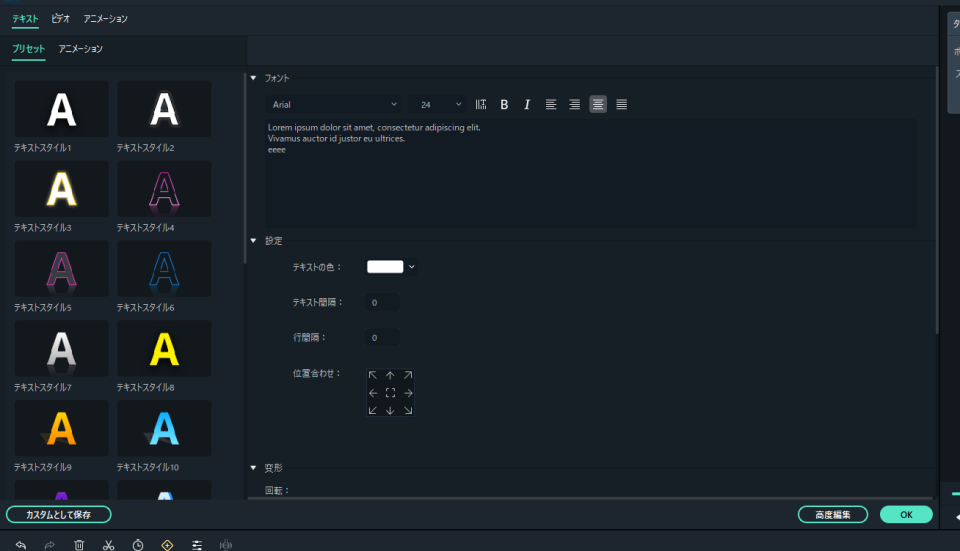
下記の高度なテキスト編集画面が出てきます。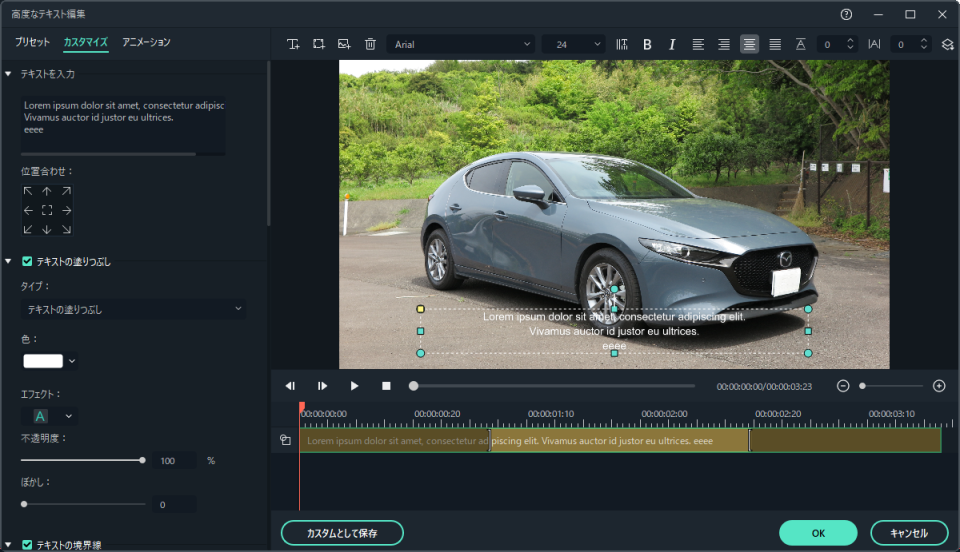
他のソフトなどのように、1つのウィンドウにドカッと全部の編集情報が出てきて、どこから手を付ければ……と混乱することがないのが良いですね。 - 豊富なプリセット動画・写真素材があります。
動く背景や風景写真などのプリセットが豊富なので、YouTubeによくある解説動画などを作る際に便利だと思います。
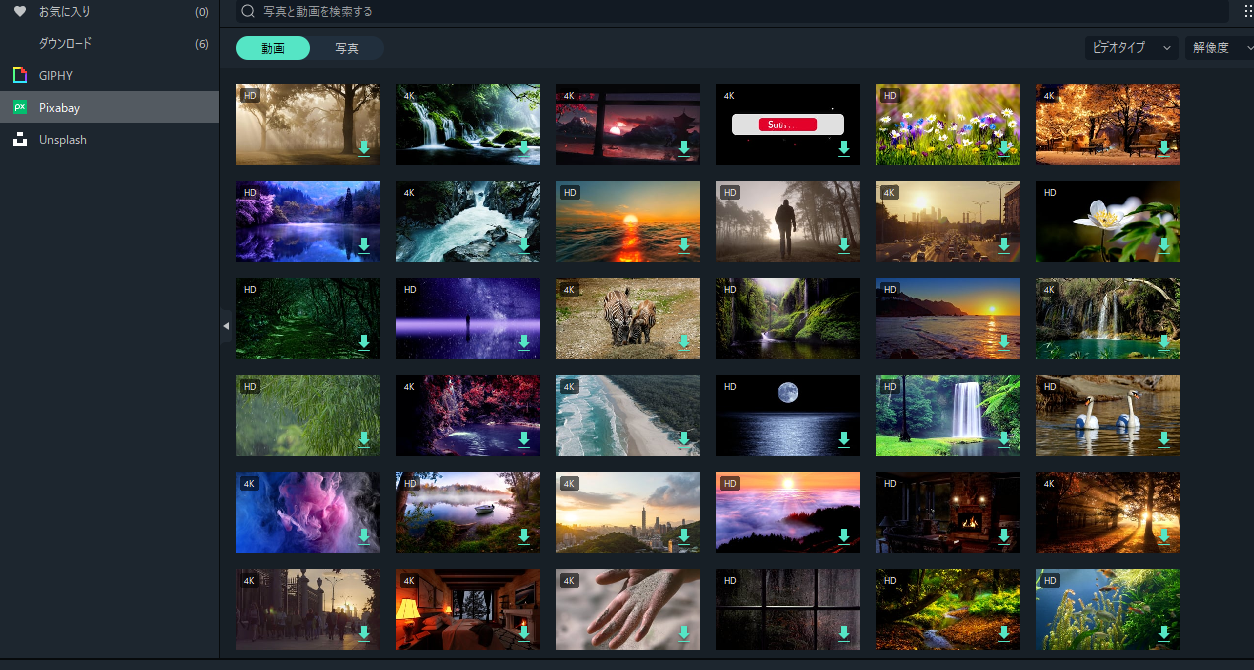
気になったところ
- ドラッグ&ドロップでフェードイン・アウト設定ができない。
下記はVegasです。動画同士を重ねると、重ねた時間分フェードイン/アウトしてくれます。
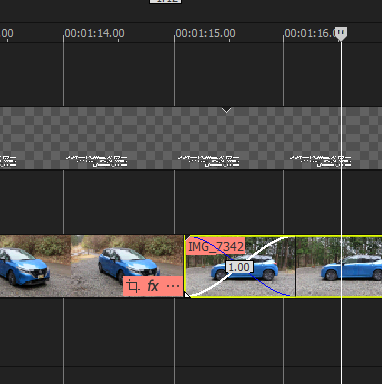
Filmoraだとトランジションからフェードを入れないと行けないのがちょっと面倒です。
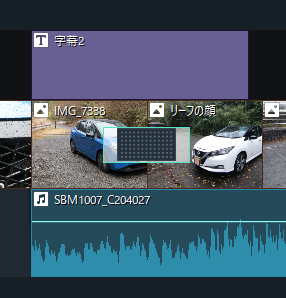
- 多重起動は出来ない
むしろ出来るVegasが変わっていると思うのですが……。
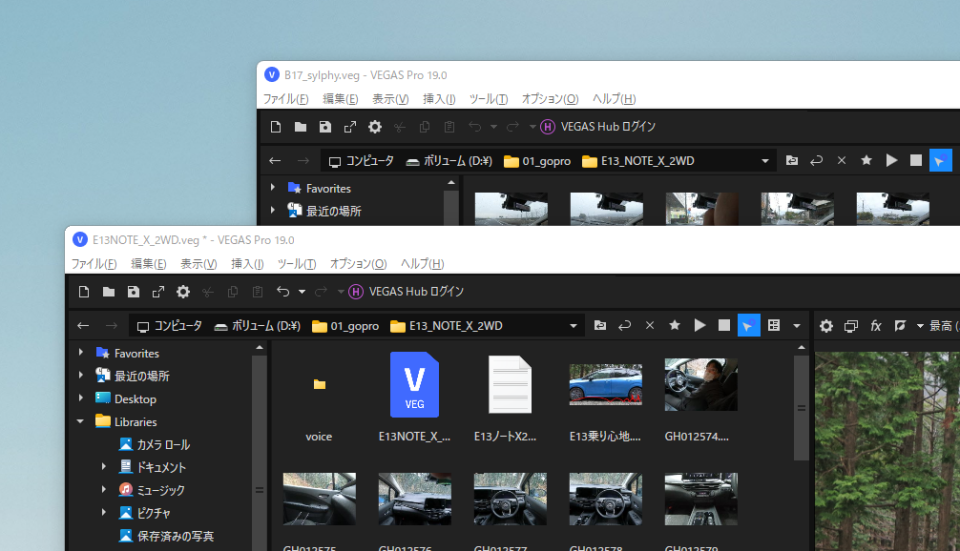
私だと、内装紹介編の動画と走行編の動画を別々に作って、後でコピペして連結したりしてます。
バージョン11の新機能
スピードランプ
通常はこんな感じで対象動画全体のスピードをまとめて変化させます。
スピードランプにすると、各ポイントで対象動画の速度を変化させて緩急をつけることが出来ます。
スピード感、躍動感のある動画シーンを作ることができます。動画の入りなどで使うと効果高いと思います。
オートモンタージュ
動画とBGMを選ぶといい感じに動画を生成してくれる機能です。
音楽の尺に合わせて自動的にシーンをカットした動画を作ってくれます。
そしてタイムラインにエクスポートを選択すると、自動編集された動画と音楽がインポートされます。
声が入っていると切れてしまいますので、声が入っていない動画がおすすめです。
ドライブや旅のダイジェスト動画作成に便利そうです。
インスタントモード
テーマに合ったプリセットから動画を作成する機能です。
オートモンタージュを更に進化させて、動画全体をセミオートで作るような感じです。
最初のウィザード画面でインスタントモードを選択します。そして、使ってみたいテンプレートを選択すると編集画面へ移行します。
使いたい動画・画像を選択(5つ以上)を選択して作成します。
そうすると素材をベースに、選択したテンプレートのエフェクト・テキストを組み合わせた動画が出来ます。
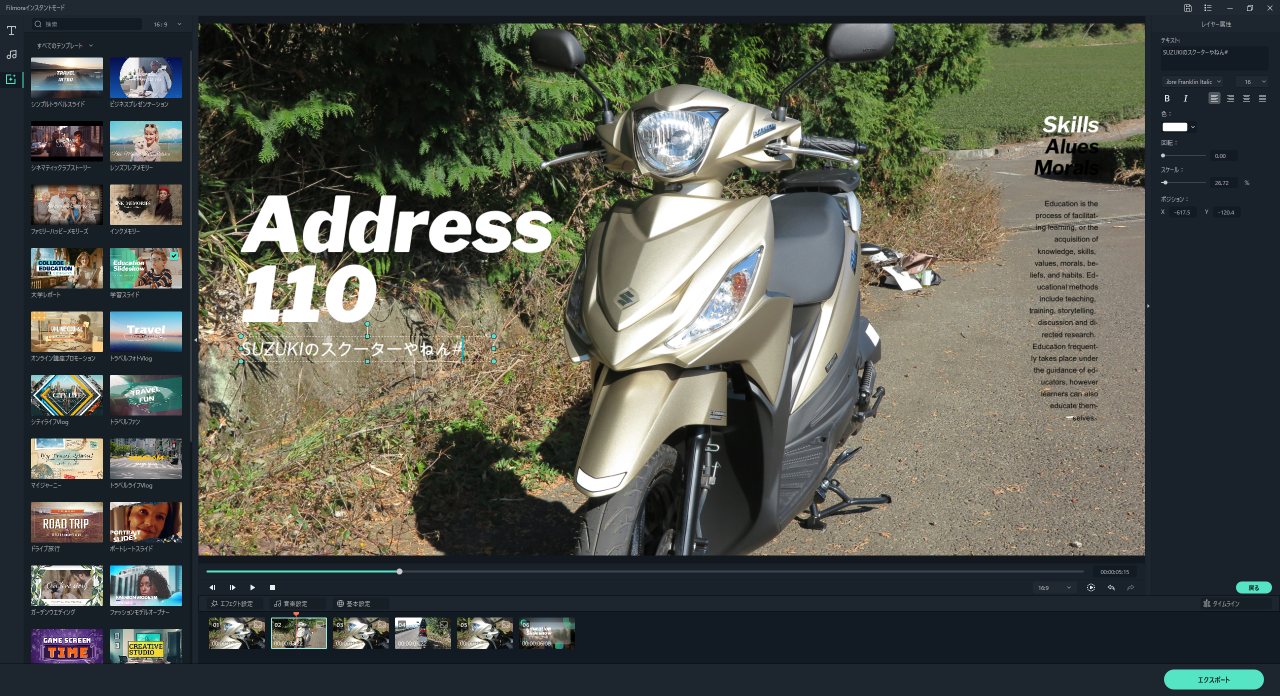 ただ、テキストはテンプレートのままなので編集する必要があります。
ただ、テキストはテンプレートのままなので編集する必要があります。
テキスト編集については、編集したいテキストが表示されている場面で一時停止し、テキストをクリックすると枠が出てきて編集したり消去することができます。これ便利です。
他の新機能
あとはオーディオ同期機能ということで、2ソースのサウンドを同期可能だったり、クラウドサービスが追加されました。
オーディオ同期機能は例えばクルマ動画であれば、複数のカメラを使ってそれぞれ違うアングルで撮った動画を重ねたい時にピタッと重ねることが出来るので便利ですね。
まとめ
スタンダードな編集画面をいじったところだと、手軽に動画を作ることが出来ると思いました。
また、インターフェイスの作り的に、自分のレベルに合わせて段階的に高度な動画作成が出来ていくようになっていて、初めて動画を作る方には特にオススメできるソフトだと思います。
また、インスタントモードやオートモンタージュを使うと、オシャレなダイジェスト動画のベースがポーンと作成できます。
私の場合はドライブ動画や子供の成長動画など、ダイジェスト的な動画を作ることも多いのですが、シーンカットを手動でやっているとかなり時間がかかるのと、5分や10分といった決めた時間にはめるために何度も編集してしまうのですが、これを自動で数分で作ってしまうかつ、インスタントモードだと凝ったエフェクトがかかった動画が完成するのが衝撃的です。ドライブや子供の動画を溜めているが、まとめる時間が無い~という方にこのインスタントモードオススメです。うーんAI時代。
価格はお手頃です
こちらのFilmoraの価格体系ですが、下記のようになっています。
2022年4月6日までキャンペーン中です。
コスパが良いのは永続ライセンス版かなと思いますが、追加のエフェクトやプラグインが安いのは1年間のサブスクリションプランとなります。
まず興味を持たれた方は一度フリーでインストールしてみてください!
追記 filmoraを使用した動画
いつも使っているVegasは4倍速までの早送りなのですが、filmoraは100倍速まで設定可能です。
なのでfilmoraで20~30倍速に短縮して、Vegasでまとめるという方法を取っています。

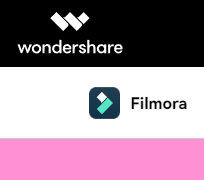
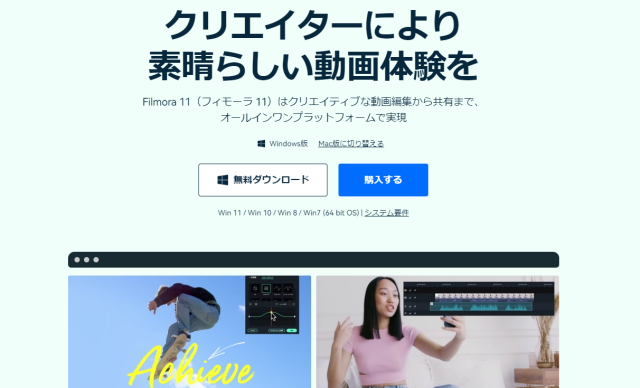
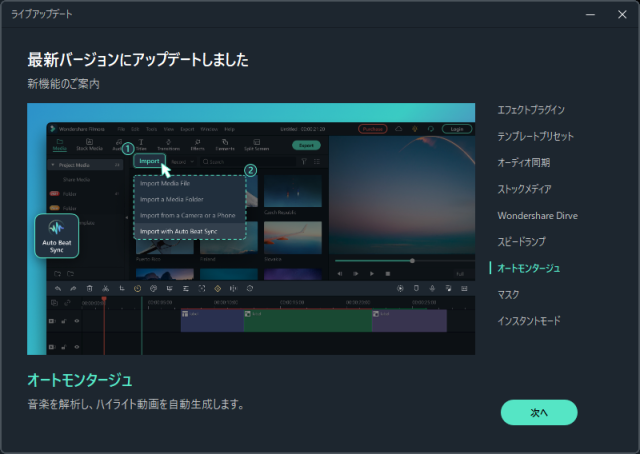

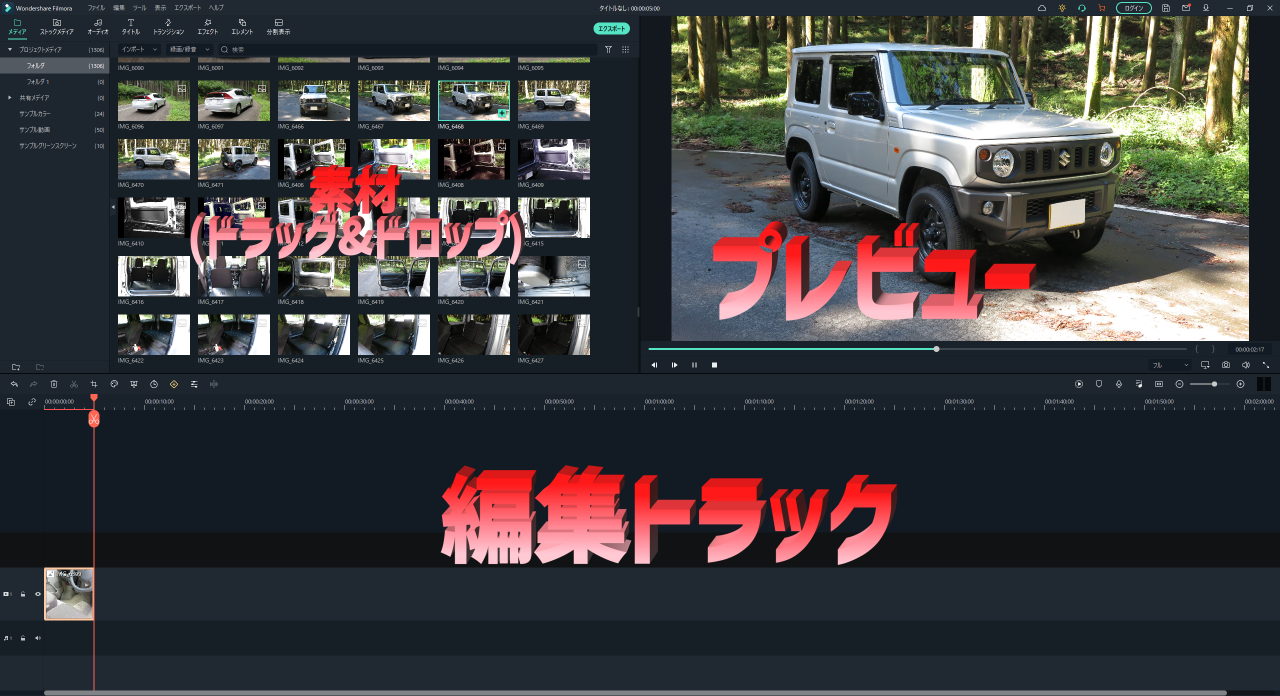
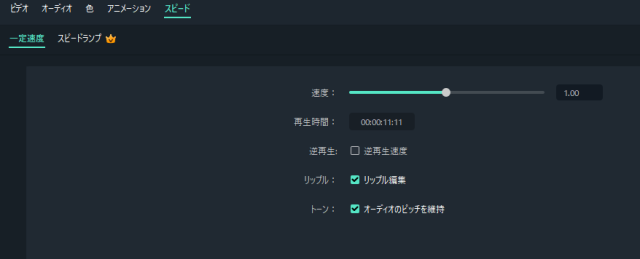
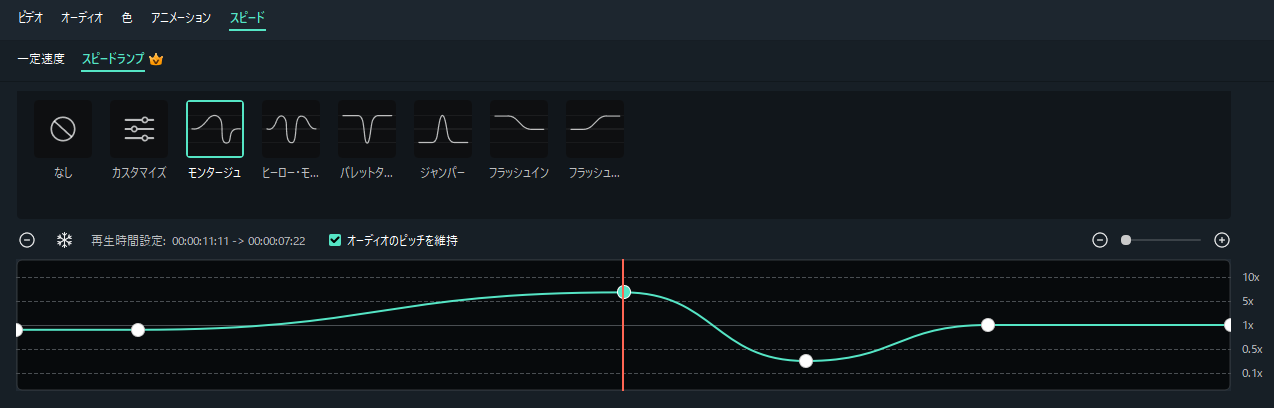
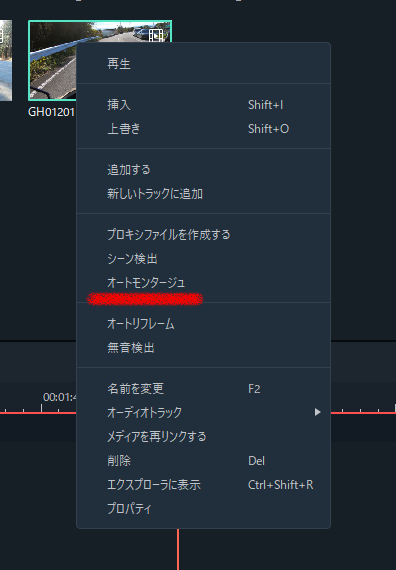
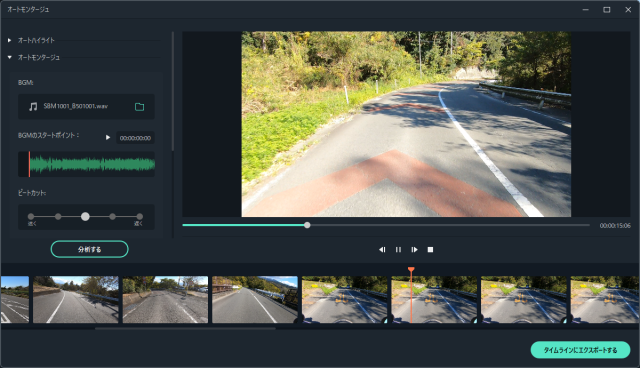
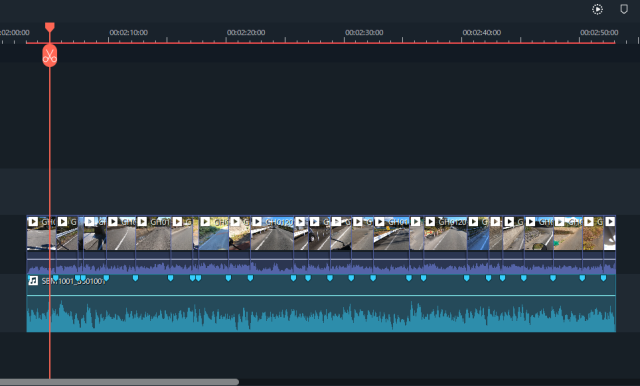

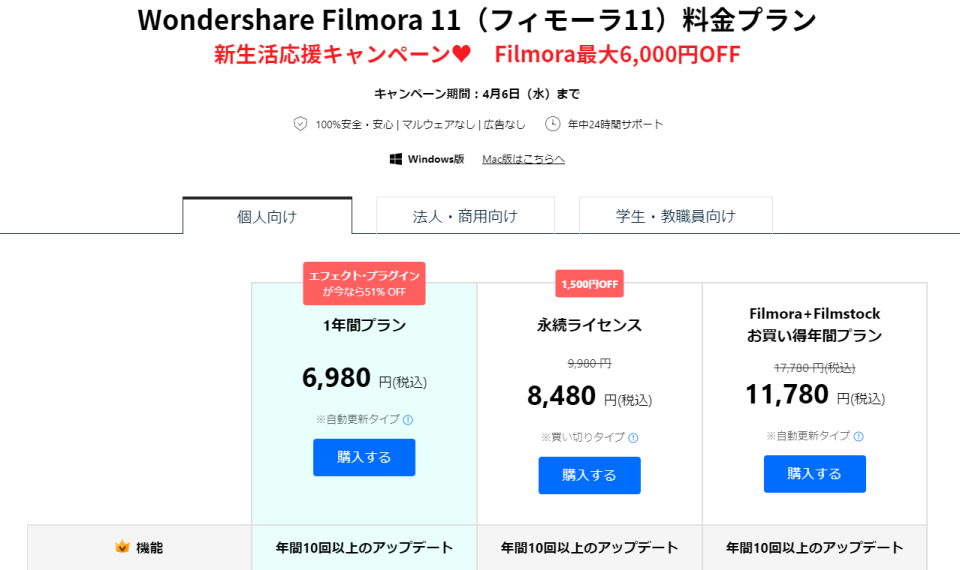
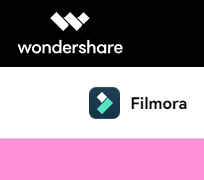
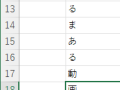

コメント