この記事のもくじ
*このブログにはプロモーションを含みます
はじめに
今日はAnyMP4 スクリーンレコーダーのレビューです。
AnyMP4は動画変換やDVD関係のソフトを出しているソフトウェア会社でございます。
AnyMP4 スクリーンレコーダー
今回ご紹介するスクリーンレコーダーは画面録画ができるアプリとなっていて、PC画面やスマホ画面の動画、静止画がキャプチャーできるスグレモノです。
今回のレビューは無料版で行っています。
動画録画が3分までなのと、編集関係機能が使えないですが、スクショを取ったりする用途であれば無料版でも十分使えそうです。
一方、アプリケーションのマニュアルやゲームの録画をするなど本格的に使う場合は製品版が必要です。ただ、制限はかなり緩めで良心的だと思います。
起動してできること
下記のような画面になります。
- 動画レコーダー
- 音声レコーダー
- ゲーム録画
- ウィンドウ録画
- ウェブカメラ録画
- スマホ録画
上記のように一通りの用途、デバイスの録画ができます。
動画レコーダーやウィンドウ録画を試す
動画レコーダーを試してみます。
こちらのポイントは、下記のようにキャプチャーする範囲をドット単位で自由に決められることと、システム音を入れるかどうか決められるところです。
さらに、開いているウィンドウをまるごとキャプチャー指定したり、マルチディスプレイでも問題なくキャプチャーできるところが使いやすいです。
ウィンドウ録画の意義は?
動画レコーダーの方でウィンドウまるごとキャプチャーできるなら、ウィンドウ録画はいらないじゃんと思いますが、ウィンドウ録画の方は開いているウィンドウ(アプリケーション)だけを録画し続けることができるので、別のアプリを起動して録画中のアプリの上にウィンドウが被ったとしても、録画データは対象アプリの画面だけを録画し続けてくれます。
Windowsキー+Gによる画面録画機能に対する優位性
Windows10以降についているWindowsキー+Gの画面録画機能あるやんというご意見もあると思います。
ただ、あれはほぼゲーム専用です。
なぜかというと、ポップアップしてくるダイアログボックスがキャプチャーできないのですね。
こちらのソフトだと、ダイアログボックスもしっかりキャプチャーできるので、ゲーム以外の用途、Excel操作のマニュアルなどを作る際にもバッチリ対応してくれます。
また、製品版だとカット編集、画質の変換、動画形式の変換もできるので、動画を作成してそのまま投稿、圧縮して友人に送信ということも可能です。
スマホ録画もできる
このソフトの目玉機能だと私が勝手に思っているのがこちら。
スマートフォンの画面録画機能です。iPhone、Android両方対応しています。
WiFi接続とUSBケーブルによる直接接続による録画が可能です。
WiFiの場合は、下記のように専用アプリをインストールし、同じネットワーク上にPCとスマホを接続するとPC上でスマホ画面のミラーリングがされて、アプリ上にスマホ画面が映し出されるようになります。
キャプチャーしたのが下記です。
動画としても録画できるので、スマホゲームを録画して編集してYouTubeに投稿する方には非常に有用です。
まとめ
これがあればPC・スマホのスクリーンキャプチャーはバッチリです。
購入は下記からどうぞ。
https://www.anymp4.jp/purchase/screen-recorder.html
動画投稿者、動画編集者であれば、永久ライセンス版がおすすめです。
幅広く使えるのでいろいろなシチュエーションに対応できて便利だと思います。
とYouTuberの端くれの私は思いました。おわり。
AnyMP4の関連その他リンク
https://www.anymp4.jp/tutorials/record-radiko.html (文字: Radikoを録音 )

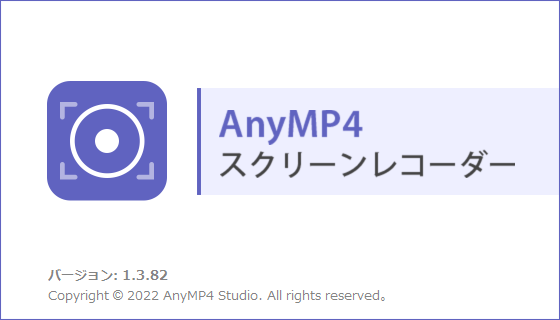
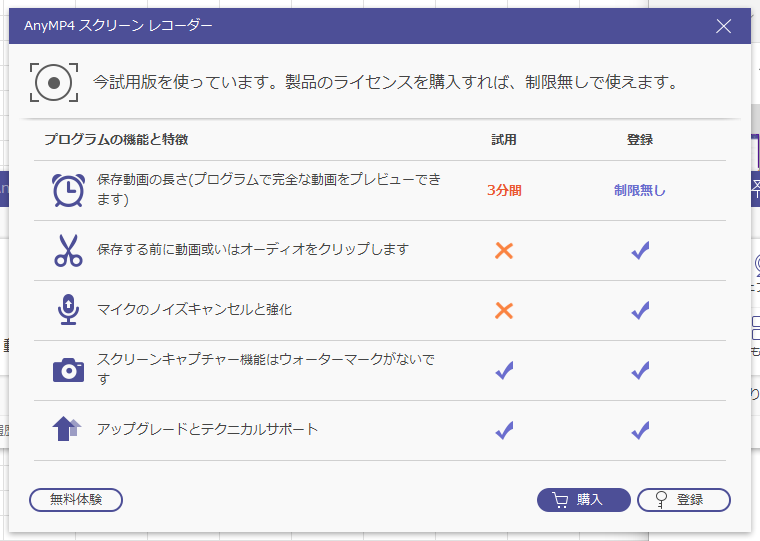
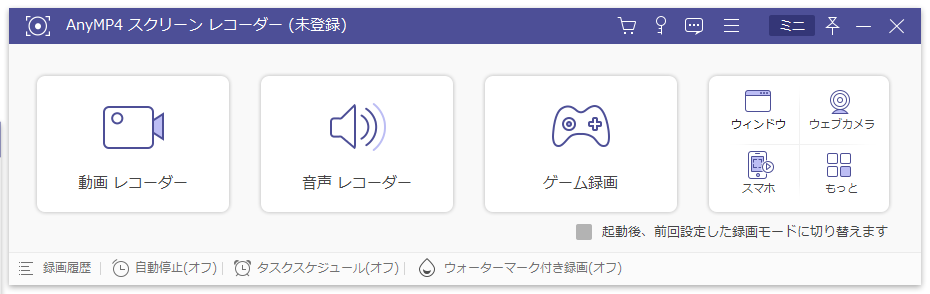
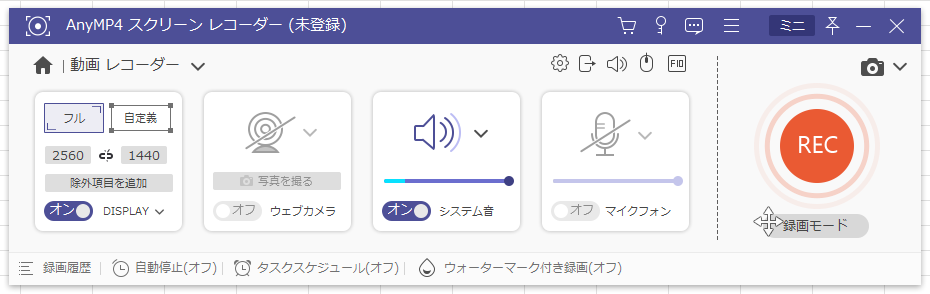
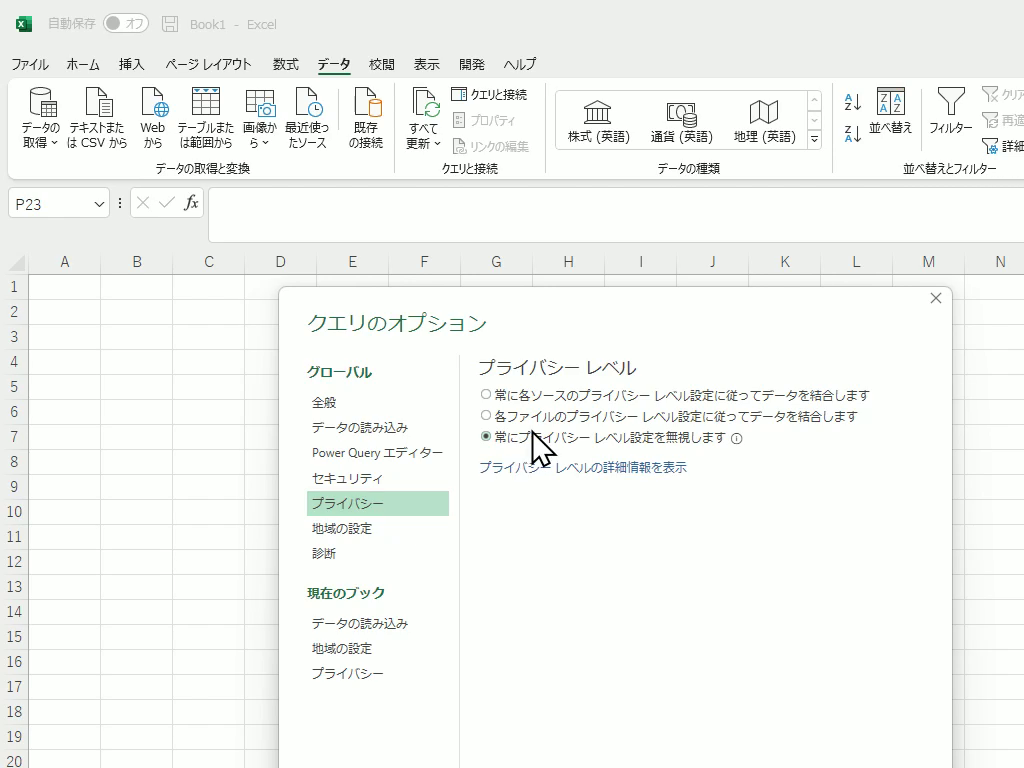
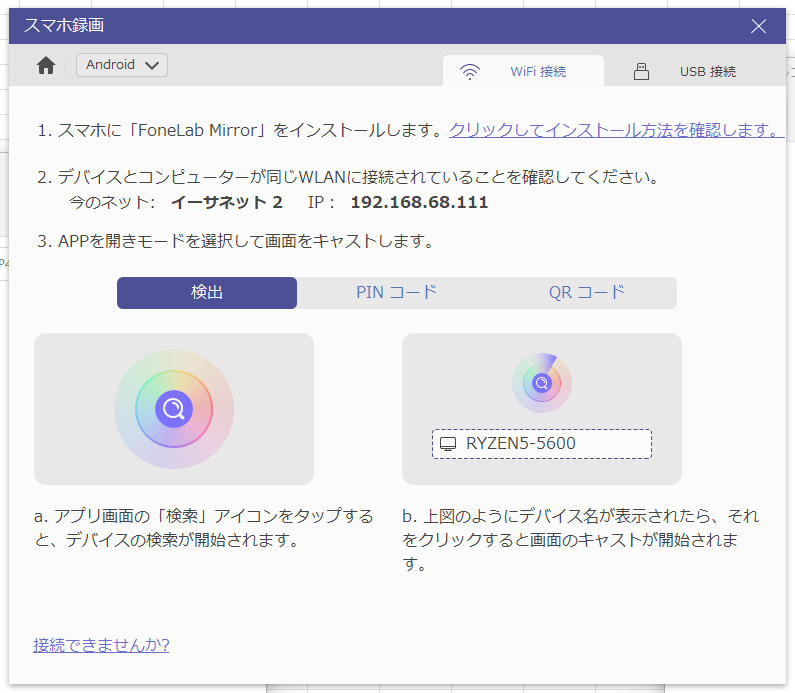



コメント