この記事のもくじ
リトルサーバーでメールアドレス作成
このブログのためにリトルサーバーのミニプランを契約して3ヶ月くらい。
今の所不満なく大変満足です。150円/月でこれはコスパ高いです。
で、今更ながら、取得した独自ドメインでメールを作成できることがわかったので、下記のように作成してみました。
当たり前ですが、取得しているドメイン以外では作成できません。
また、転送専用メールが作成できるので、色々アドレスを作成していても集約は一つのアドレスで行うことができます。
Outlookでアカウントを別途設定する
作成したリトルサーバーのメールアドレスをOutlookでメールを確認したいのですが、Outlookの下記メニューからそのままアカウント追加すると、自分のメールの下に追加したメールアドレスが出てきてしまいイマイチです。
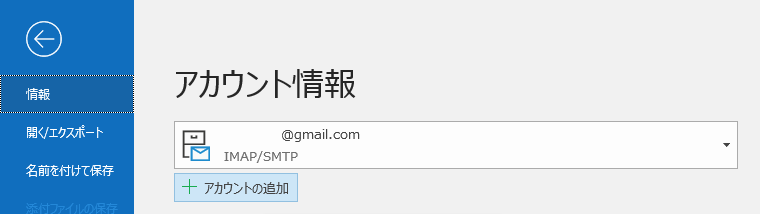
で、下記のように別プロファイルにして選択制としたのですが、やり方が多少複雑だったのでやり方を紹介します。

別プロファイルの作成方法
- スタート→Windowsシステムツール→コントロールパネル→メールを開く。
・Outlookのファイル→アカウント設定→プロファイルの管理でもいけます。

- プロファイルを表示する。
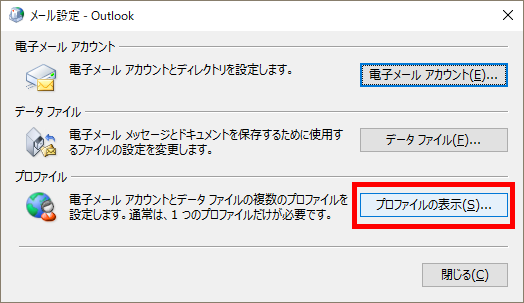
- 使用するプロファイルを選択する→追加を押す。
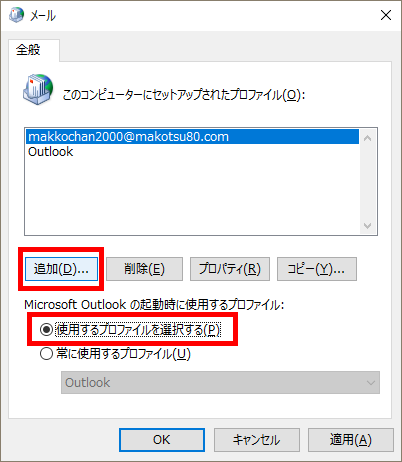
上記でOKです。
アカウントの名前の追加ダイアログが出るので、このダイアログにリトルサーバーのメールアドレス情報を入力します。
Outlookでのメールアカウント内容設定
- まずは手動設定します。
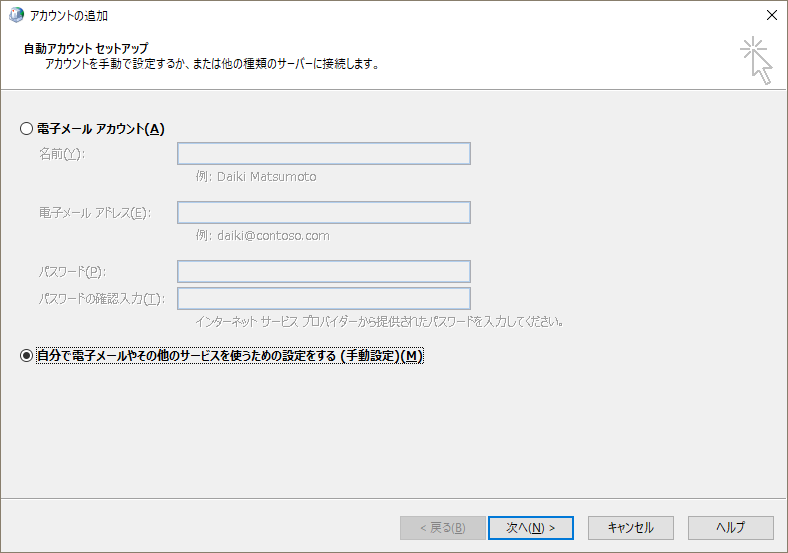
- POP・IMAPを設定し次へ。

- ユーザー情報へ名前とリトルサーバーで設定した電子メールアドレスを入力します。
サーバー情報の受信メールサーバーと送信メールサーバーはリトルサーバーを使用するのであれば共通です。
メールサーバーへのログオン情報は、メールアドレスとリトルサーバーサイトで設定したパスワードを入力します。
更に、右下の詳細設定をクリックして、追加事項を入力します。
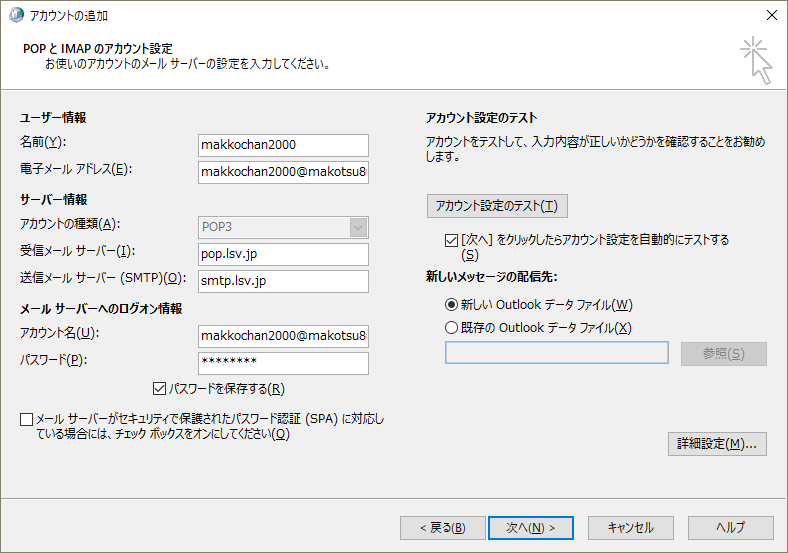
- 送信サーバータブを設定します。
認証が必要チェックボックスにチェックを入れます。
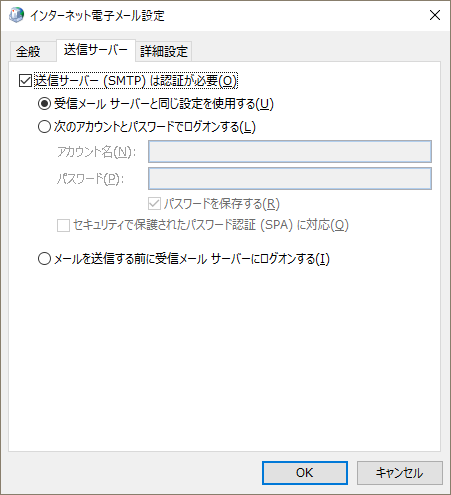
- 詳細設定の送信サーバー(SMTP)のポートを25から587に変更します。
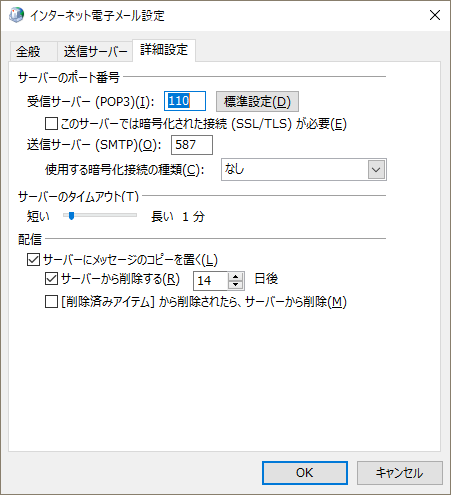
なぜ587かというと、リンク先参照。 - ここまで設定すると、アカウントのテストが行われてOKであれば完了します。
この後、Outlookを起動するとアカウントの選択画面が出てきます。
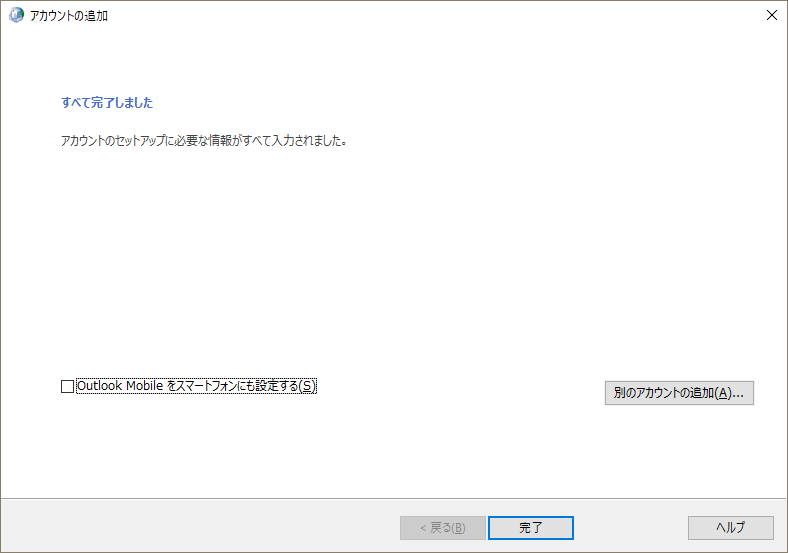
これで、別プロファイルによるアカウントの切り分けができます。
また、この方法を使うことで、1台のPCを複数人で共有しているときにメールアカウントの使い分けもできます。
そのため、起動時に毎回パスワード入力を要求したい場合は、下記で設定します(個人用Outlookのみ 企業で使っているExchange Serverは別)。
Outlook起動時にパスワード入力を要求するための設定方法
- アカウント選択画面でオプションを選択します。

- プロファイルのプロパティを選択します。
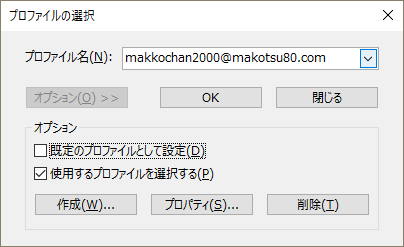
- パスワードの変更をクリックします。
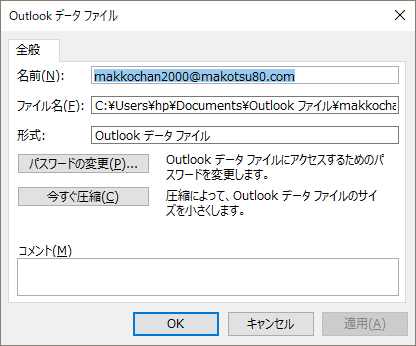
- 初期状態だと使用中のパスワードは空のはずなので、空のままにしてパスワードを入力します。
ただし、パスワードをパスワード一覧に保存をクリックすると、要求画面が出なくなるので注意です!
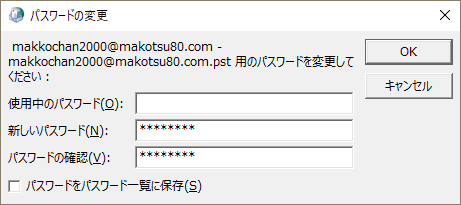
- これで、起動時にパスワードが要求されます。
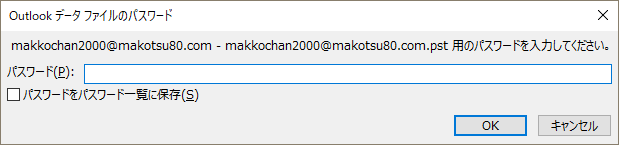
しつこいですが、パスワードをパスワード一覧に保存をクリックすると、次から要求画面が出なくなります。



コメント