この記事のもくじ
EaseUS Todo Backup Home 11.5でバックアップに挑戦
Storaに代わる疑似NAS HDDのバックアップというかミラーリングのため、Backupというソフトを使っていました。
Backupでのミラーリングもいいですが、今後システムやディスクドライブのバックアップなども行いたいので本格的なバックアップソフトを試してみることにしました。
ということで、色々バックアップソフトを揃えているイーザスソフトウェアの、更にベクターでプロレジ大賞を受賞しているEaseUS Todo Backup Home 11.5というソフトをチョイスしてみました。
*ミラーリングに特化したEaseUS EverySyncというソフトもある模様。
このソフトの概要
ソフト名:EaseUS Todo Backup Home 11.5
メーカー:イーザスソフトウェア
価格:1年版:3,580円、永久版:3,980円、今後のバージョンUP無償永久版:7,180円
フリー版と30日有償版体験版もあります。今回は永久版のレビューです。
できること
メーカーページより拝借。
うん、だいたいの人間が考えている範疇のバックアップは出来るということでしょう。
このソフトの使い方のイメージ
色々試してみての本ソフトのフローのイメージが下記です。
- 赤い矢印の流れ:
左上のユーザーがまず各バックアッププランを作成し、実行すると基本1つのバックアップイメージが出来ます。バックアップイメージは1つに結合することもできますし、バックアップのたびにそのイメージを履歴として残すことができます。
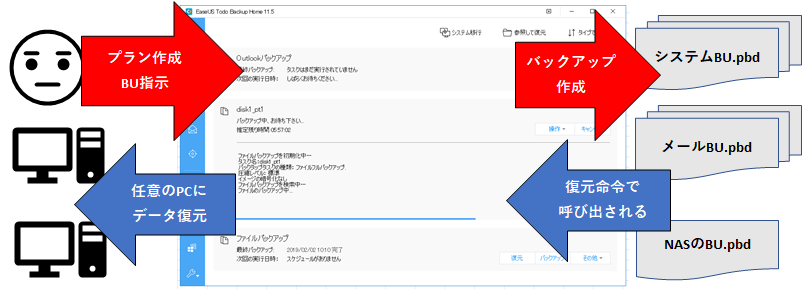
- 青い矢印の流れ:
復元命令を出すことで、任意のPCにデータ復元可能です。
イメージを履歴で残している場合は、どのバージョンを復元するかを選択できます。
イメージが巨大な場合には都度結合して1つにすることもできます。
インターフェイス
左側の青部分が各種バックアップのメニュー、右側が作ったプランとその実行状況が出ています。
クリックするとメニュー詳細が出てきます。上部がバックアップ関係メニュー、下記がクローン関係メニューです。
ざっくりとした違いは、バックアップはpbdイメージが出来る、クローンは直接対象に書き込むという違いがある、でいいと思います。
疑似NASのディスク1のバックアップに使ってみました
さてさて、まず何のバックアップに使うか迷いましたが、BuffaloのWXR-1750DHPにぶら下げているロジテックの疑似NASのバックアップに使ってみました。バックアップの容量は390GBです。
ファイルバックアップを選択
ファイルバックアップを選択すると対象と宛先(保存先)を選ぶ画面が出てきます。
物理的に接続できているドライブ、ネットワーク共有しているドライブ、NAS追加したドライブなどから選択できます。
また、ファイルの種類、拡張子からどれをバックアップ対象とするかフィルタリングをかけることも出来ます。
今回は疑似NASのdisk1_pt1をdisk2_pt2へバックアップしますので宛先をdisk2_pt1にします。
後はプラン名や説明を追加したり、後述のスケジュールやイメージのオプションを選択したりできます。
補足:NAS追加の仕方
NASの追加の仕方ですが、ネットワーク上の名前と、このソフトで表示する名前、資格情報を入力すると追加可能です。
ネットワーク上で探索できるようにしていたり、ドライブとして登録していたら不要です。
スケジュールの設定
ファイルバックアップの下の方にあるスケジュール文字をクリックすると、どんな期間でバックアップするかを決めることが出来ます。自動起動してシャットダウンしたりと色々設定ができます。
バックアップ方法には完全、増分、差分があります。完全は毎回全部バックアップし、増分差分については差が出た分だけなのですが違いとしては……私より、公式サイトの説明がわかりやすいのでそっちを参照ください。
EaseUS : 完全/増分/差分バックアップの違いと設定方法
イメージの保存設定
普通にバックアップしていると複数バージョンのpbdイメージが出来ますが、この設定画面でそれをコントロールできます。
容量が気になる場合だったり、今回みたいに390GBみたいな巨大イメージを何個も置けない場合は、イメージ数制限をしたり、イメージ結合方式でイメージを保存を選んだりするのが吉でしょう。
完全バックアップほど容量を食わない、差分バックアップや増分バックアップイメージを設定したとしても、さすがに差分や増分の履歴イメージが溜まってくると容量もバカにならないので最初から結合するのもありだと思います。
また、後で管理画面からイメージを結合することも可能です。
バックアップオプション
このオプションは設定が色々あります。
よく使うのはスペースメニュー→圧縮・分割でしょう。分割についてはCDにコピーするMAXサイズで切り分けたり、FAT32の1ファイル4GB制限に対応するように切り分けたりと細かく設定できます。
次に使うものはファイル除外だと思います。結構重要なのに残っていたら邪魔者扱いされる可哀想なtmpファイルなどをバックアップから除外することが出来ます。
ここの項目は、最初に設定したら後で変更できない項目が多いので慎重に設定しましょう。
390GB分のバックアップ
さて、設定を完了してプラン作成したらバックアップ開始です。最初は完全バックアップでやります。これがないと差分も増分も作れないためです。ネットワーク経由だったので、10時間ほどかかってバックアップ完了です。
実は一度無線LAN経由でトライしましたが1日経っても終わらなかったので、有線LANでルーターと直接つなげだら10時間ほどで終わりました。秒間約11.0MB/sなので速い方だと思います。このあたりはソフトのせいではないのでございます。
というわけで、バックアップイメージが出来ました。
この方式のバックアップだと、ミラーリングと違って、いろんなバックアップイメージを元ミラーリングドライブに突っ込めるのがいいですね。とバックアップした後に気づきました。また、1つのファイルにまとまるので別媒体へのコピーが速いのもメリットです。結構この方式いいかもです。
さらに復元せずとも閲覧できます
バックアップしたpdbイメージは基本的にこのソフトから復元するのですが、このpdbイメージ、本ソフトをインストールしていれば、Windows標準のエクスプローラーで中身を見ることが出来ます。zipファイルを閲覧する感じです。zip同様一部のファイルだけ復元することも出来ます。便利です。
とりま使ってみて……まとめ
まだファイルバックアップやメールバックアップあたりしか使っていませんが、色々パッと使ってみたここまでのまとめ。
いいところ
- 直感的に操作できる
- Windowsのエクスプローラーで中身が確認・閲覧・取り出しできる
- かゆいところに手が届く設定群
- オンラインの知恵袋で疑問が大体解決できる
気になるところ
- ディスク・パーティションバックアップ/クローン元指定でネットワークドライブが指定できない
- 知恵袋はあるがチュートリアル・体系的なヘルプがない
まとめ
これ、結構高度なバックアップが簡単に出来てお買い得なソフトだと思います。→公式ストア
今後、システムのバックアップやクローン、390GBファイルの差分増分の継続バックアップなどまだまだ試したいことがありますので継続的にネタにしていきたいと思います。


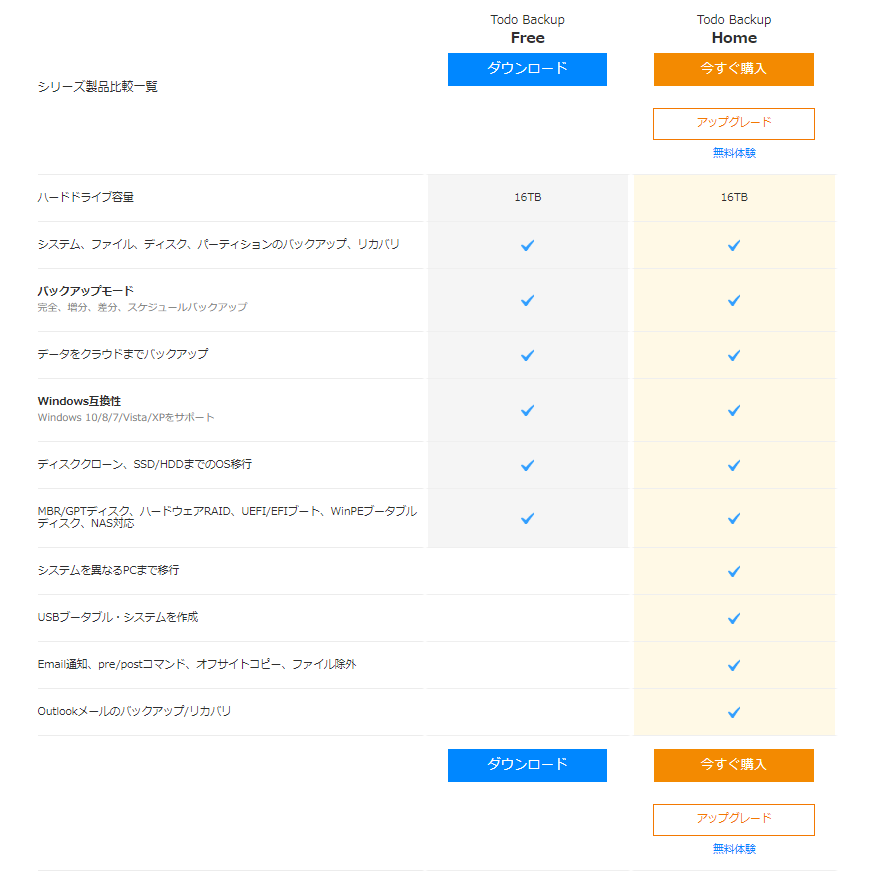
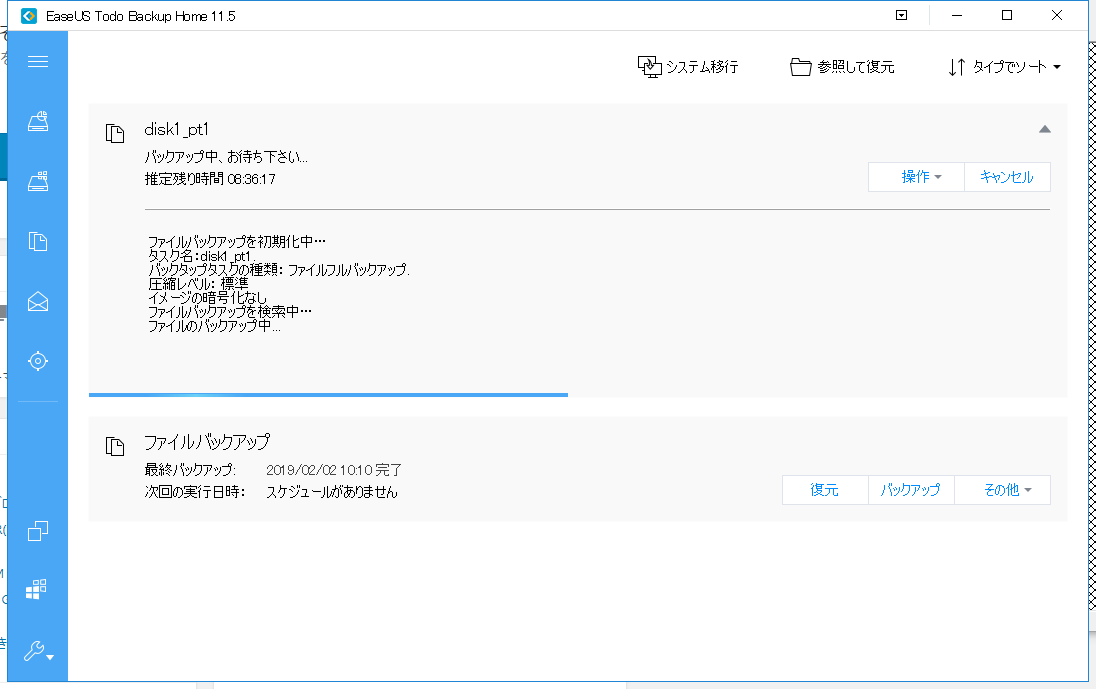

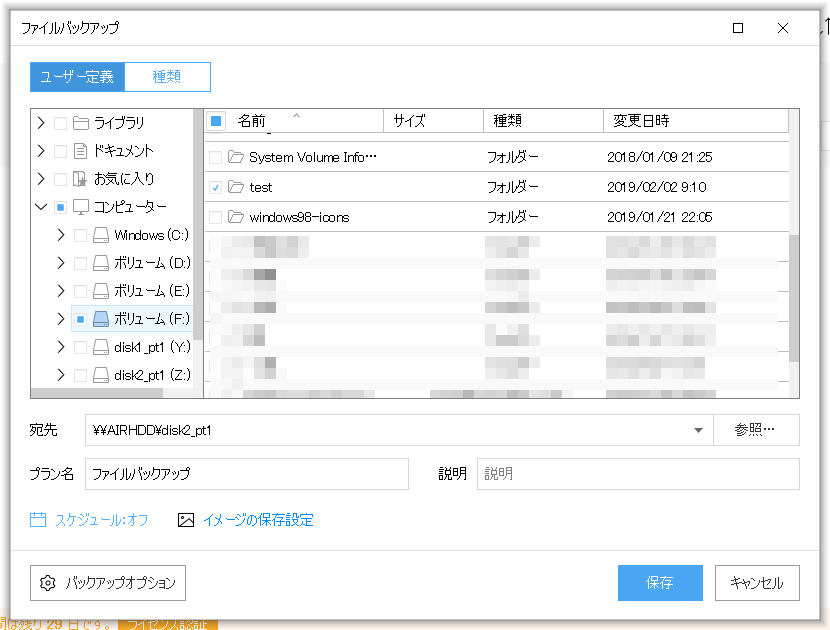
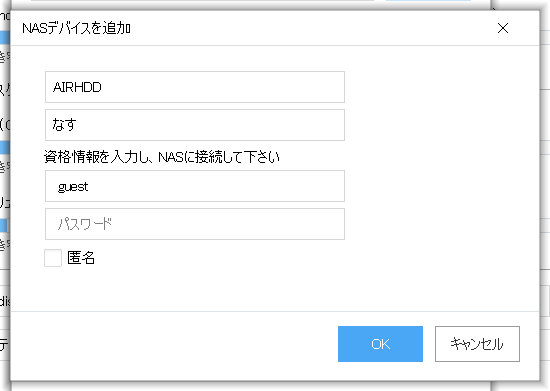

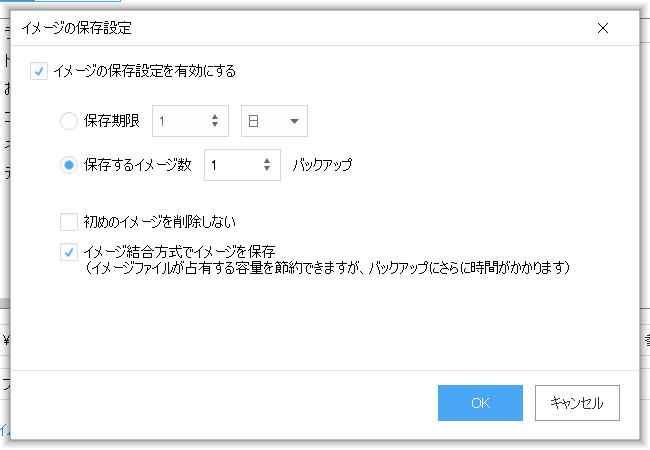

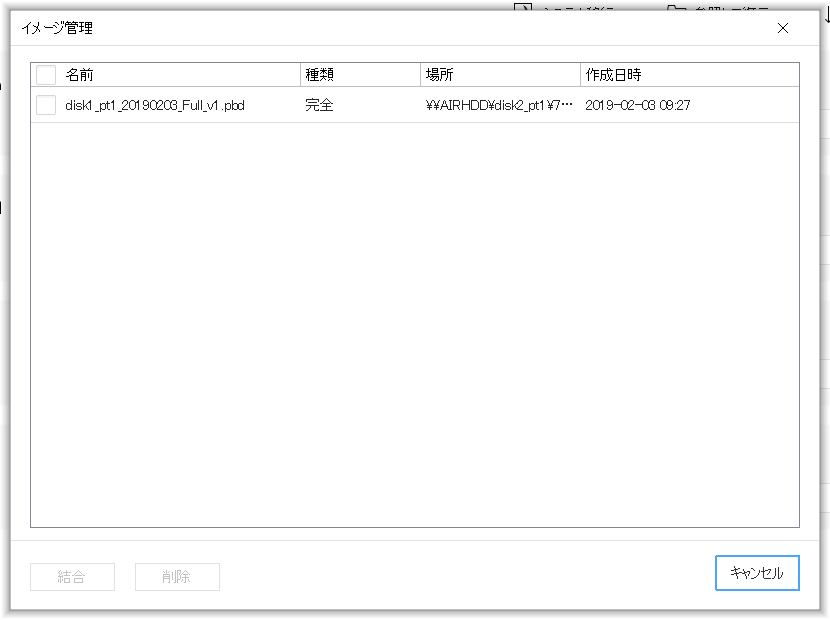
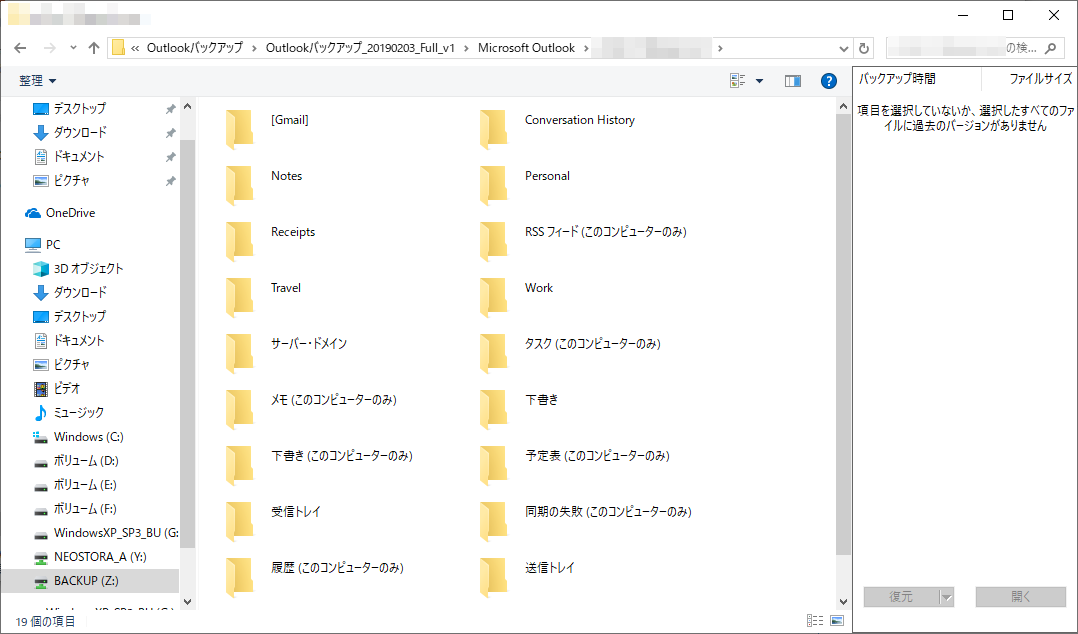


コメント